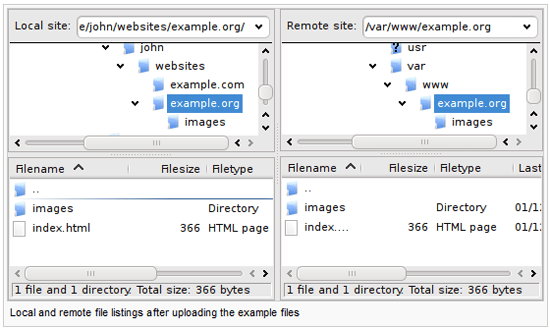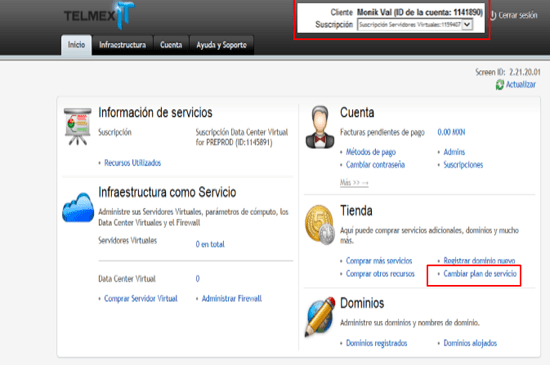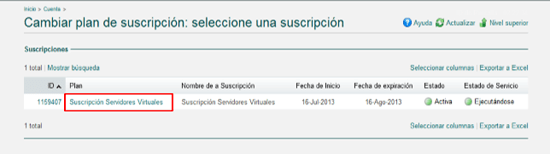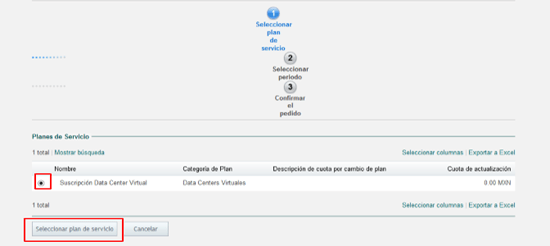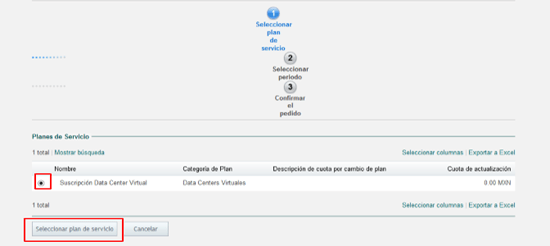Data Center Guía - Asistencia
Data Center
Guía de uso
Indíce de Contenido.
- Administrando tu cuenta
- Cómo crear un Datacenter Virtual
- 2.1 Crea tu contenedor de red Datacenter Virtual
- 2.2 Crea un Snapshot (imagen)
- 2.3 Reestablece tu servidor desde un Snapshot (imagen)
- 2.4 Características y Funcionalidad del Snapshot (imagen)
- 2.5 Consultar el status de mis Servidores Virtuales
- 2.6 Consultar el detalle de mis Servidores Virtuales
- 2.7 Funciones del Servidor Virtual
- 2.8 Cómo contratar recursos adicionales para tus Servidores Virtuales
- Cómo acceder a tus servidores
- Cómo configurar protocolos de seguridad
- Subir información a Servidores Virtuales
- Cómo cambiar de Suscripción de Servidores Virtuales a DataCenter Virtuales
1. Administrando tu cuenta.
1.1 Accediendo por primera vez a mi panel de control.Ingresar a panel de control.
Paso 1: Revisa tu correo electrónico y busca el correo con el mensaje de bienvenida a los servicios de Telmex. En el podrás obtener la dirección web dónde podrás ingresar a tu cuenta en línea.
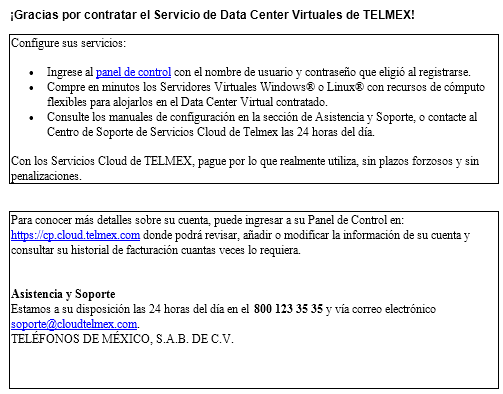
Paso 2: Ve a la página de inicio e ingresa las credenciales registradas para tener acceso a tu cuenta en línea.

Da clic en el botón "Ingresar".
1.2 Creación de Administradores.
Paso 1: Para crear administradores de tu cuenta, dentro del panel de control da clic en vínculo "Cuenta".
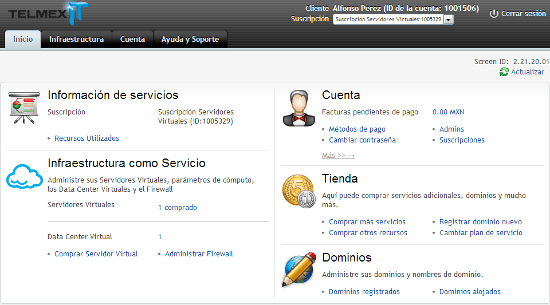
Paso 2: Dentro de la sección "Cuenta", ingresa al vínculo "Admins".
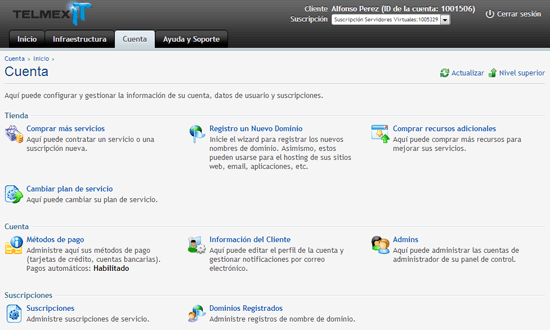
Paso 3: Dentro de la sección "Admins", de manera determinada el usuario que creo la cuenta, es el administrador principal, el cual podrás crear y eliminar nuevos administradores. Para crearlos, se deberá dar clic en el vínculo, "Añadir Admin nuevo".
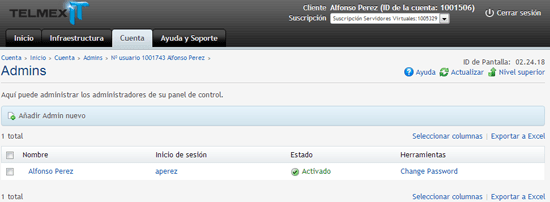
Paso 4: Completa el cuestionario de información del nuevo administrador.
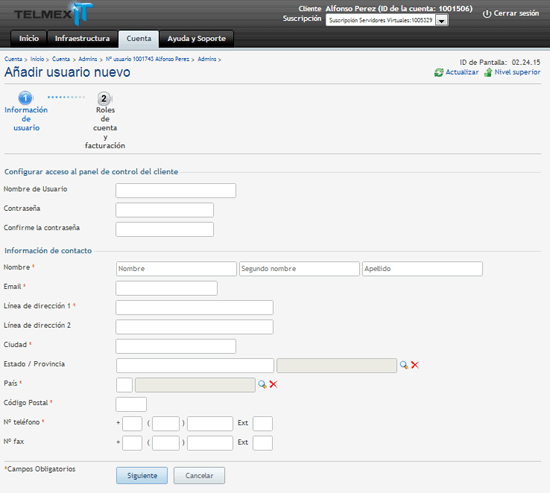
Los campos obligatorios están marcados con un asterisco.*
Paso 5: Una vez llenado, da clic en "Siguiente" y te desplegará una página donde podrás seleccionar el tipo de rol que le quieras asignar al nuevo administrador.
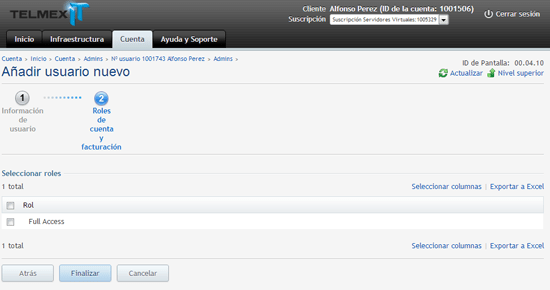
Nota: Se podrán crear cuantos administradores sean necesarios.
Paso 6: Si deseas limitar el acceso al nuevo administrador únicamente a ciertos servidores virtuales, ingresa nuevamente al vínculo "Admins" (Paso 3) y da clic sobre el nombre del usuario o de inicio de sesión del administrador que desees.
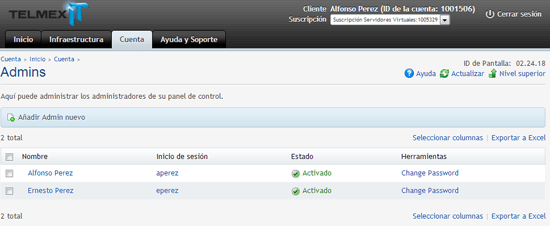
Paso 7: Da clic en el vínculo "Administrar vinculación avanzada".
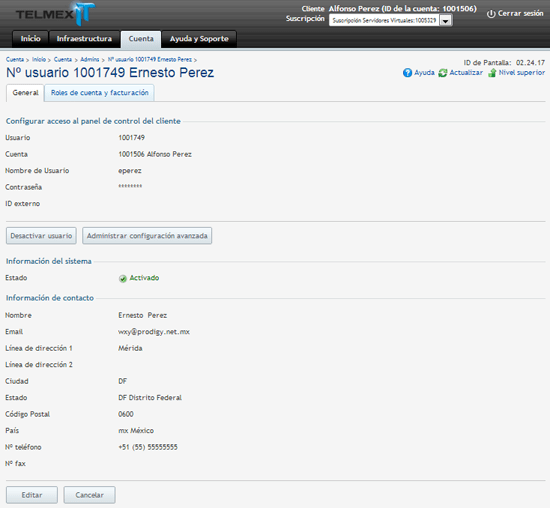
Paso 8: Da clic en el vínculo "Suscripciones Gestionadas", donde dará la opción de "Restringir accesos", da clic en esta opción.

Paso 9: A continuación podrás seleccionar el servidor virtual o servidores virtuales que podrán ser gestionados por el nuevo administrador, da clic en "Enviar" y tu administrador quedará habilitado a los servidores virtuales seleccionados.
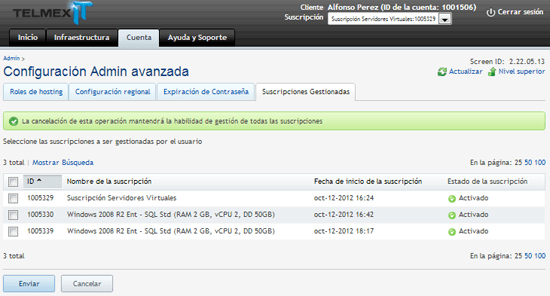
1.3 Deshabilitar Administradores
Paso 1: A partir del "Punto 6" de la sección anterior, selecciona el vínculo "Desactivar usuario".

Automáticamente, el usuario está deshabilitado, confírmelo viendo el nuevo estado del usuario, el cual debe ser "Desactivado".
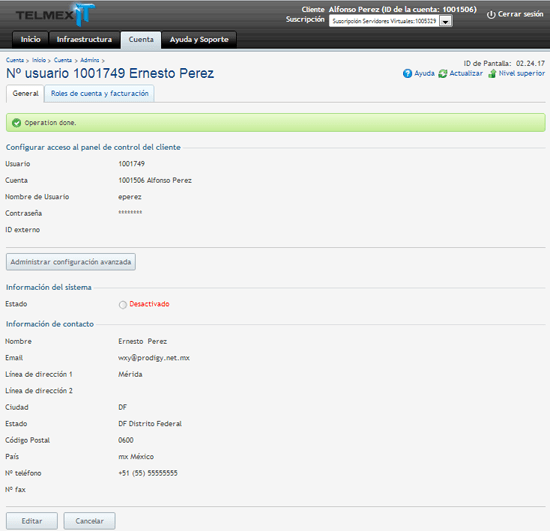
1.4 Información de mis servicios facturados.
Para cualquier duda acerca de la facturación de tus servicios, por favor, contacta a tu ejecutivo o llama adicionar: a Soporte Técnico al 800 123 3535.
1.5 Dar de baja mi Data Center Virtual.
Paso 1: Da clic sobre el servidor virtual que deseas dar de baja.
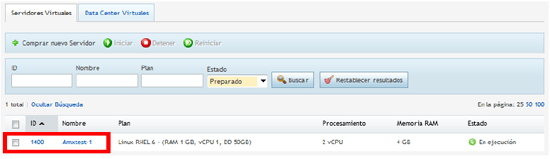
Paso 2: Da clic en el botón eliminar.
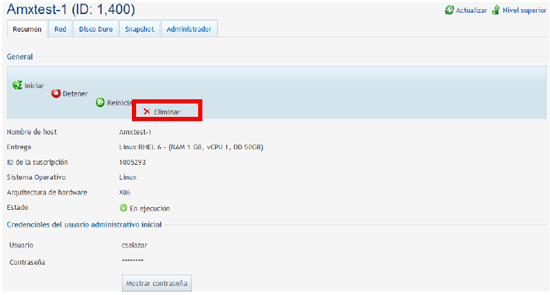
Paso 3: Confirma que deseas eliminar tu servidor virtual.
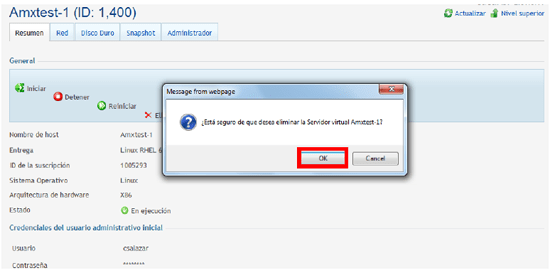
Nota: Recuerda que al eliminar tu servidor virtual, la información almacenada desaparecerá permanentemente.
Paso 4: Verifica que la operación de eliminación se ha programado correctamente.
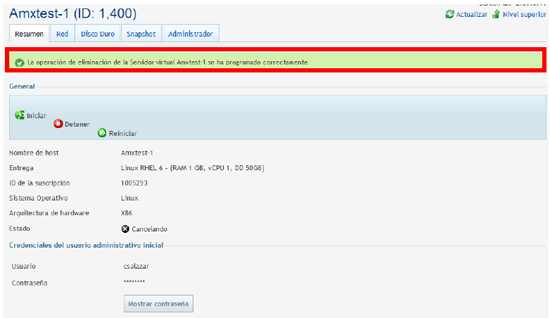
2.Cómo crear un DataCenter Virtual.
2.1 Crea un nuevo contenedor de red DataCenter Virtual.
Paso 1: Ingresa a tu Suscripción generada de DataCenter Virtuales desde tu panel de control.
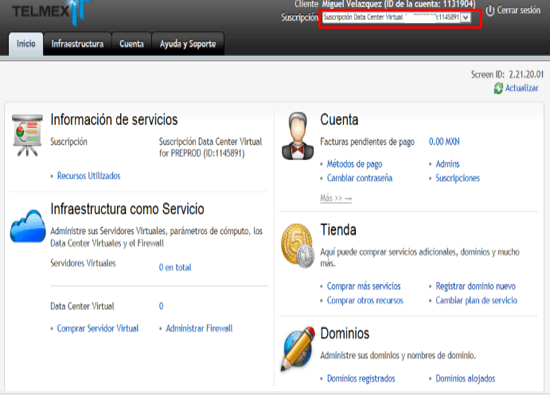
Ahora procede a comprar los servidores virtuales dentro de la suscripción de DataCenter Virtual.
Da clic en la pestaña infraestructura.
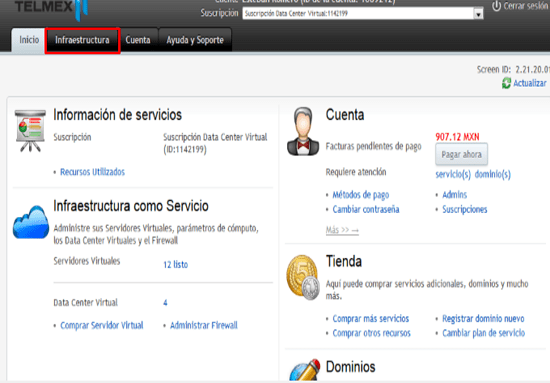
Paso 2: Dentro de la página selecciona el servidor virtual que desees, y da clic en "Siguiente".
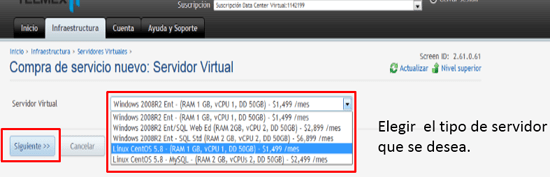
Paso 3: Completa la información solicitada, para generar la contraseña da clic en "Generar una nueva contraseña", a continuación da clic en "Siguiente".
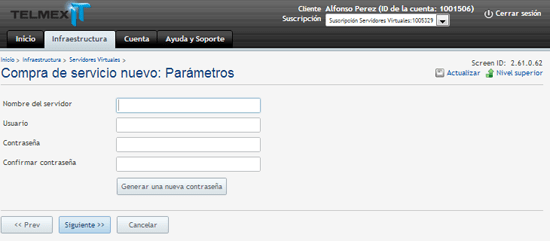
Paso 4: Elige el contenedor de red DataCenter Virtual donde se alojará tu servidor virtual.
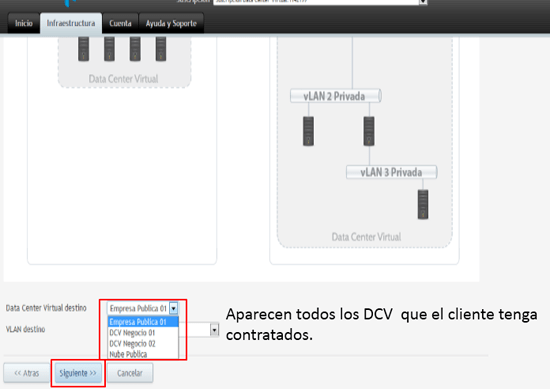
Paso 5: Selecciona la VLAN destino del servidor contratado.
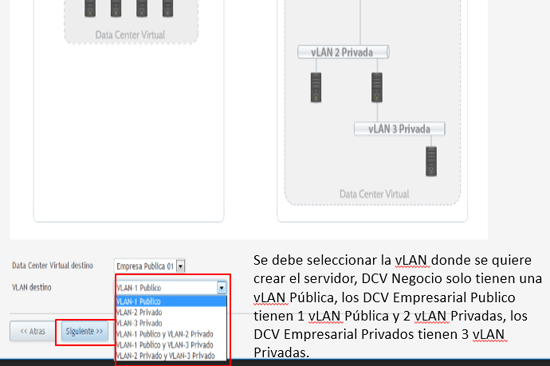
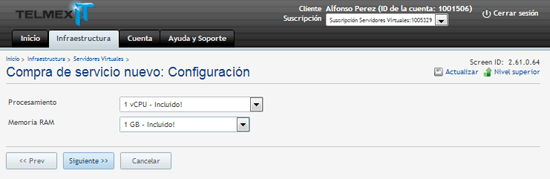
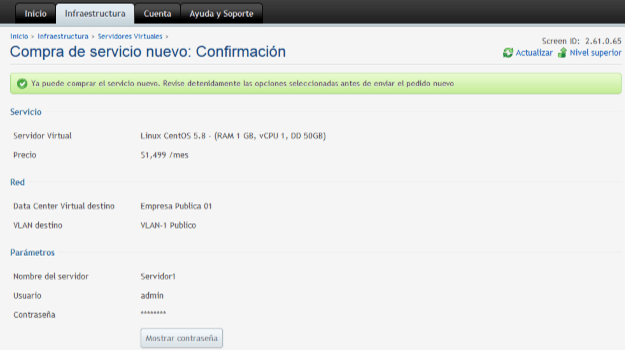
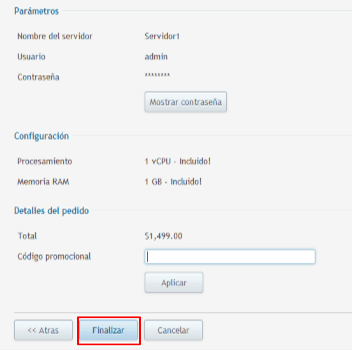
2.2 Crea un Snapshot (imagen).
HABILITAR
Paso 1: Dentro de tu panel de control, ubícate en la sección de Infraestructura y da clic en el ID o nombre del servidor virtual al cual deseas habilitar el Snapshot.
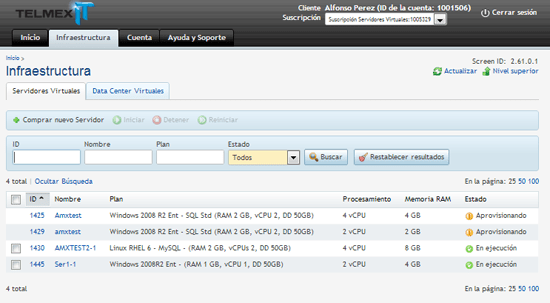
Paso 2: Selecciona la pestaña "Snapshot" y da clic en "Habilitar Snapshot".
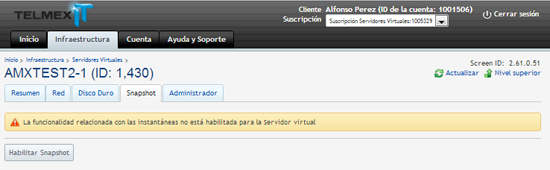
Paso 3: Confirma tu acción dando clic en "Enviar".
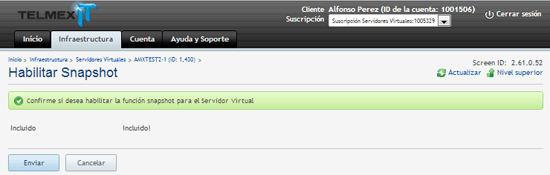
NOTA: Esta acción solo se tendrá que hacer una vez por Servidor Virtual.
REALIZAR
Paso 1: Dentro de tu panel de control, ubícate en la sección de Infraestructura y da clic en el ID o nombre del servidor virtual al cual deseas habilitar el Snapshot.
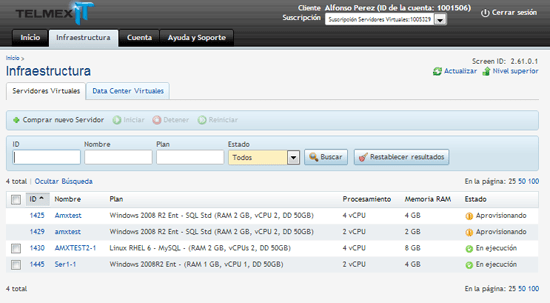
Paso 2: Selecciona la pestaña "Snapshot" y da clic en "Realizar Snapshot" y espera unos momentos mientras se crea el Snapshot.
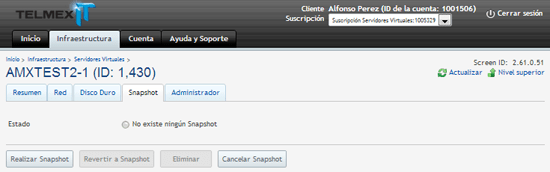
2.3 Reestablece tu servidor desde un Snapshot (imagen).
Paso 1: Dentro de tu panel de control, ubícate en la sección de Infraestructura y da clic en el ID o nombre del servidor virtual al cual deseas revertir el Snapshot.
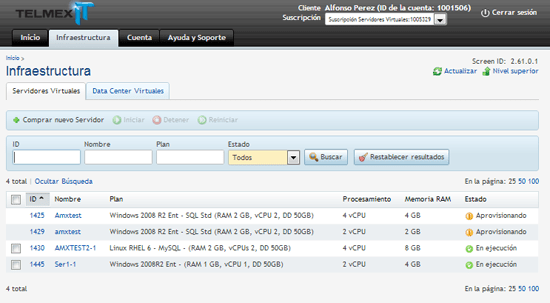
Paso 2: Selecciona la pestaña "Snapshot", puedes verificar la fecha y hora del último Snapshot, da clic en "Revertir Snapshot".
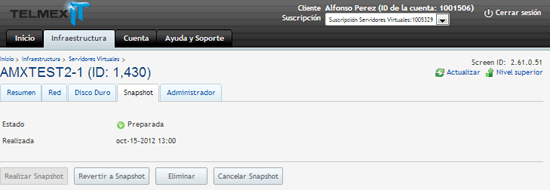
Paso 3: Aparecerá un recuadro para confirmar la acción, da clic en "Aceptar" si deseas continuar.
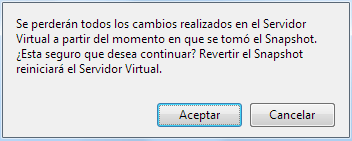
2.4 Características y Funcionalidad del Snapshot (imagen).
Eliminar
Paso 1: Dentro de tu panel de control, ubícate en la sección de Infraestructura y da clic en el ID o nombre del servidor virtual al cual deseas eliminar el Snapshot.

Paso 2: Selecciona la pestaña "Snapshot", da clic en "Eliminar".
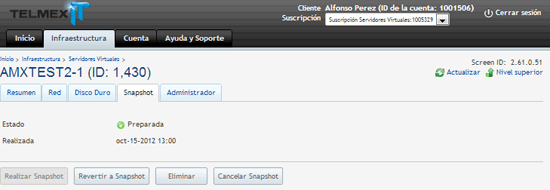
Paso 3: Aparecerá un recuadro para confirmar la acción, da clic en "Aceptar" si deseas continuar.
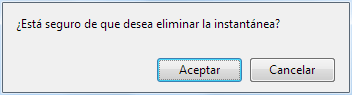
Cancelar
Paso 1: Dentro de tu panel de control, ubícate en la sección de Infraestructura y da clic en el ID o nombre del servidor virtual al cual deseas cancelar el Snapshot
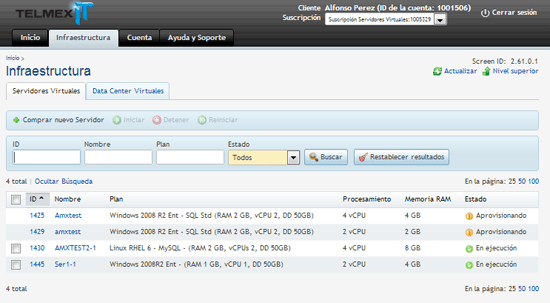
Paso 2: Selecciona la pestaña "Snapshot", da clic en "Cancelar Snapshot".
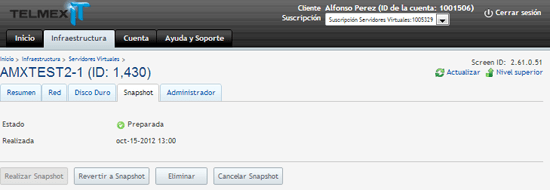
Paso 3: Aparecerá un recuadro para confirmar la acción, da clic en "Aceptar" si deseas continuar.
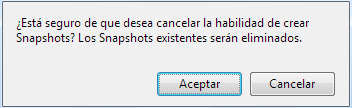
NOTA: Si se efectúa este paso, se deshabilitará el Snapshot y se tendrá que realizar nuevamente el paso de Habilitar Snapshot de este manual
2.5 Consultar el status de mi Servidor Virtual.
Paso 1: Para verificar el estatus de tu servidor virtual, dentro del panel de control, selecciona el vínculo "Infraestructura", asegurarse de que se encuentra dentro de la pestaña "Servidores Virtuales"
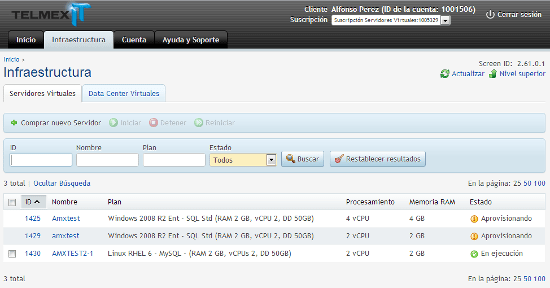
Los estados posibles son los siguientes:
- Comprando.- La solicitud validan los datos del cliente y solicitud del cliente

- Aprovisionando.- Una vez comprobados los datos del usuario, pasa a este estado donde ya se está trabajando en tu solicitud

- En ejecución.- Tu Servidor Virtual está listo para usarse
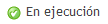
- Reconfigurando.- Cuando realizas cambios de configuración de hardware de los servidores virtuales, pasan por un proceso de reconfiguración para aplicar los cambios deseados.

- Detenida.- Haz detenido tu servidor virtual.

- Reiniciando.- Haz reiniciado tu servidor virtual
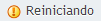
- Iniciando.- Estás iniciando tu servidor virtual después de Detenerlo

- Eliminado.- Haz eliminado tu servidor virtual

- Con errores.- Se ha producido un error en el Servidor Virtual, comunícate con soporte técnico.
2.6 Consultar el detalle de mis Servidores Virtuales
Paso 1: Para verificar el detalle de tu servidor virtual, dentro del panel de control, selecciona el vínculo "Infraestructura", asegúrate que se encuentre dentro de la pestaña "Servidores Virtuales".
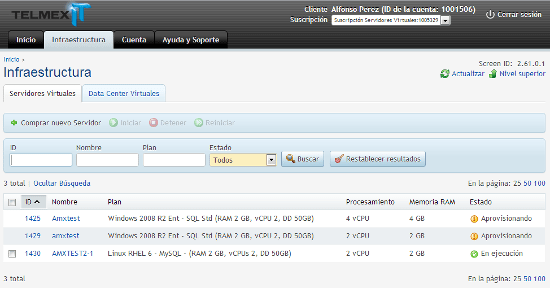
Paso 2: Da clic en el nombre o ID del servidor virtual del que desees obtener el detalle.
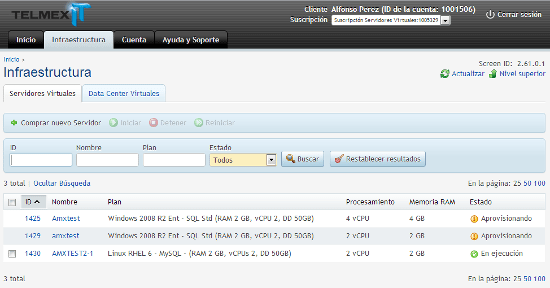
Paso 3: Da clic en el nombre o ID del servidor virtual del que desees obtener el detalle; y mostrará toda la información referente al servidor virtual, para ver la contraseña, da clic en "Mostrar Contraseña".
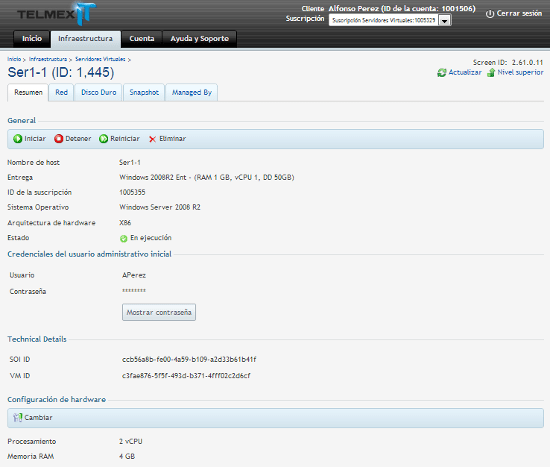
2.7 Funciones del Servidor Virtual
2.7.1 Iniciar
Paso 1: Dentro del panel de control, ingresa al vínculo "Infraestructura".
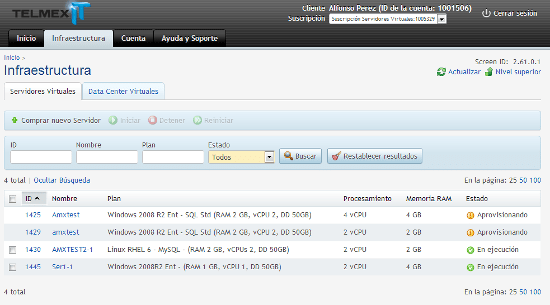
Paso 2: Selecciona el Servidor Virtual que desees y habilita la opción iniciar; deberás hacer clic en "Actualizar" para ver los cambios reflejados en el estado.
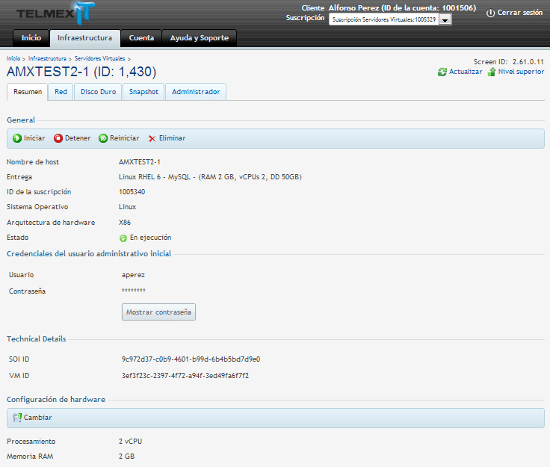
NOTA: Recuerda que cuando se contrata un servidor virtual, este se inicia automáticamente, no es necesario realizar este paso.
2.7.2 Detener
Paso 1: Dentro del panel de control, ingresa al vínculo "Infraestructura".
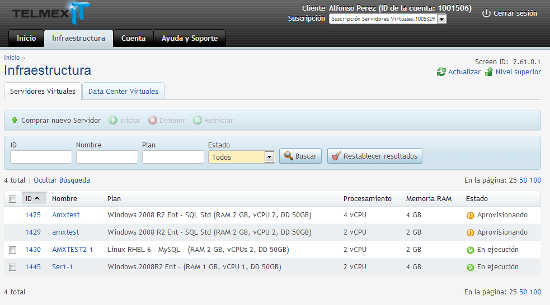
Paso 2: Selecciona el Servidor Virtual que desees y habilita la opción detener; deberás hacer clic en "Actualizar" para ver los cambios reflejados en el estado.
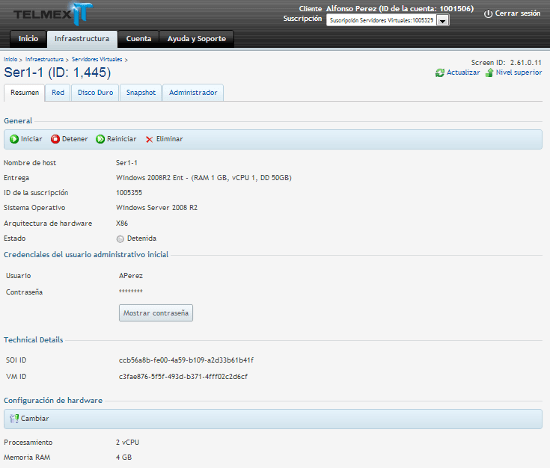
2.7.3 Reiniciar
Paso 1: Dentro del panel de control, ingresa al vínculo "Infraestructura".
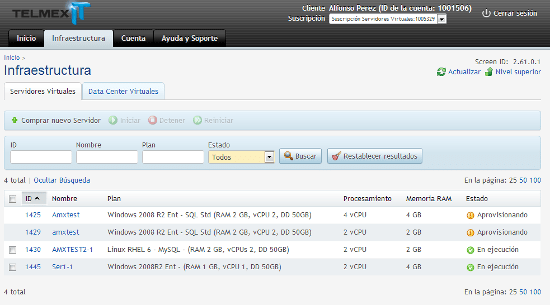
Paso 2: Selecciona el Servidor Virtual que desees y habilita la opción "reiniciar"; deberás hacer clic en "Actualizar" para ver los cambios reflejados en el estado.
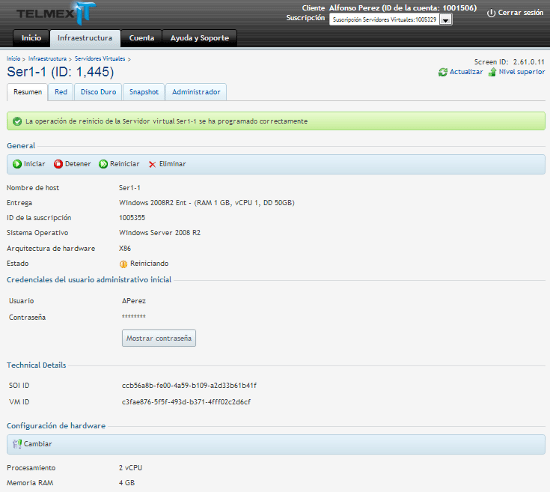
2.7.4 Eliminar
Paso 1: Para poder habilitar alguna de estas funciones, dentro del panel de control, ingresa al vínculo "Infraestructura".
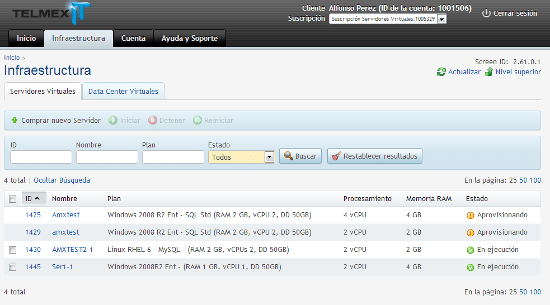
Paso 2: Selecciona el Servidor Virtual que desees y habilita la opción "Eliminar"; deberás hacer clic en "Actualizar" para ver los cambios reflejados en el estado.
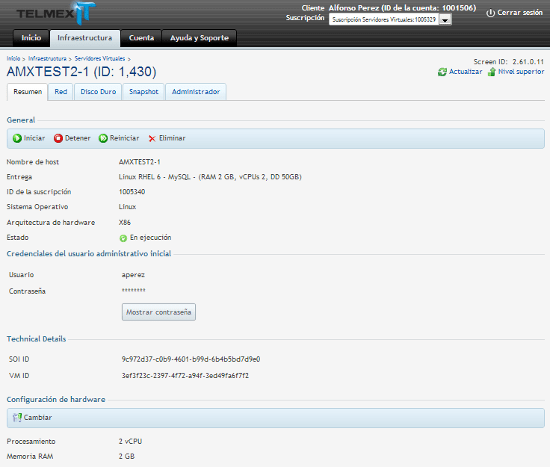
2.8 Cómo contratar recursos adicionales para tu Servidor Virtual.
2.8.1 Modificar CPU /RAM
Paso 1: Para modificar hardware dentro del servidor virtual, ingresa al vínculo de infraestructura y da clic en el ID o nombre del servidor virtual que desees modificar. Estas modificaciones podrán ser para aumento o disminución de características del hardware.
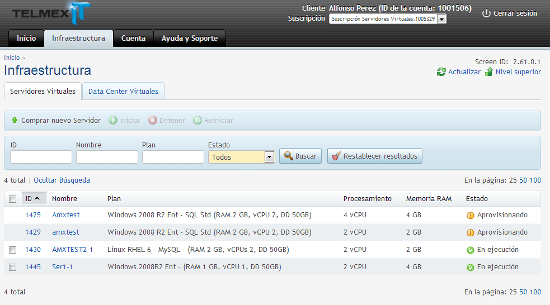
Paso 2: Una vez dentro de la información del servidor, en la parte inferior da clic en "Cambiar".
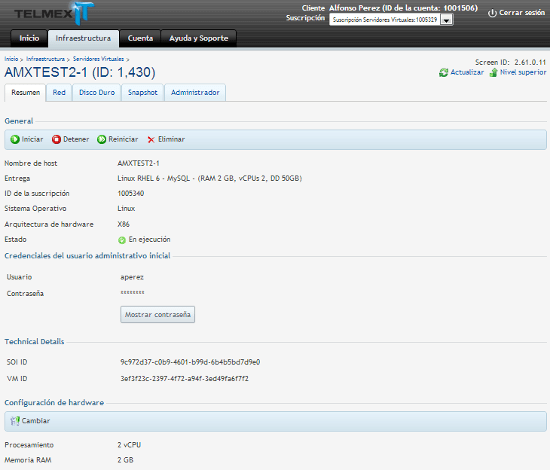
Paso 3: Selecciona la configuración de procesamiento y memoria RAM que desees; revisa la sección de Resumen de Funcionalidades de este manual, para revisar las configuraciones predeterminadas.
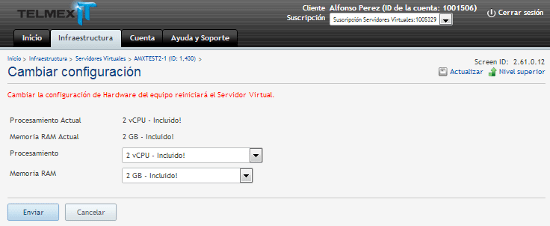
El estatus de tu Servidor Virtual, pasará a reconfigurando.
Deberás recibir un correo electrónico con los cambios efectuados y los detalles de facturación.
NOTA: No se pueden realizar reconfiguraciones cuando se tienen snapshots activados.
2.8.2 Disco Duro
2.8.2.1 Agregar
Paso 1: Dentro de tu panel de control, ubícate en la sección de Infraestructura y da clic en el ID o nombre del servidor virtual al cual deseas agregar Discos Duros.
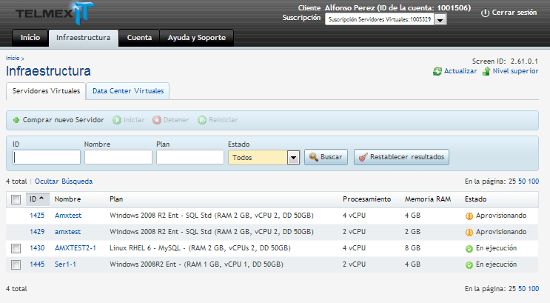
Paso 2: Da clic en el vínculo "Disco Duro" y selecciona "Añadir nuevo".
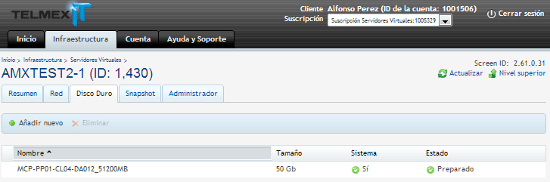
Paso 3: Selecciona el tamaño del nuevo Disco Duro y da clic en "Enviar".
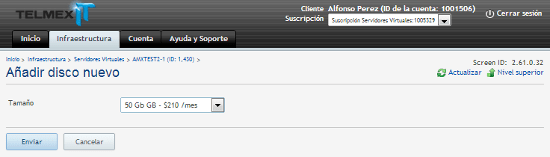
Deberás recibir un correo electrónico notificando la compra del nuevo Disco Duro.
2.8.2.2 Eliminar
Paso 1: Dentro de tu panel de control, ubícate en la sección de Infraestructura y da clic en el ID o nombre del servidor virtual al cual deseas agregar Discos Duros.
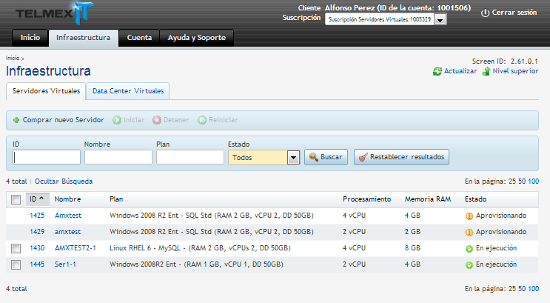
Paso 2: Selecciona el disco duro que desees eliminar y da clic en la opción "Eliminar".
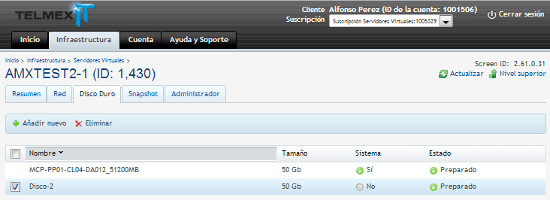
Paso 3: Aparecerá un recuadro para confirmar la acción, da clic en "Aceptar" si deseas continuar.
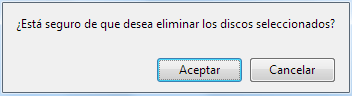
2.8.3 Licenciamiento de Microsoft en SPLA para tus Servidores Virtuales Windows.
Paso 1: Ubica los planes dentro de la tienda en línea de tu panel de control ubicados en la sección de Servidores Virtuales.
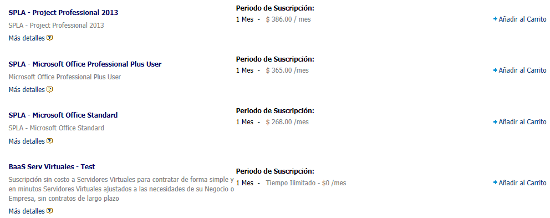
Paso 2: Selecciona el tipo de licencia a contratar.
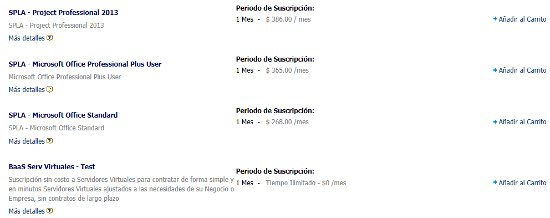
Paso 3: Confirma tu pedido e ingresa tus datos de acceso.
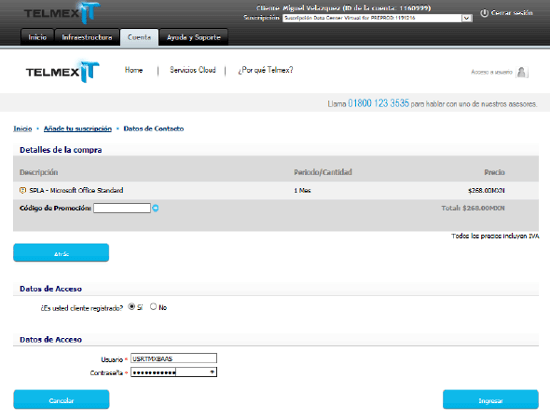
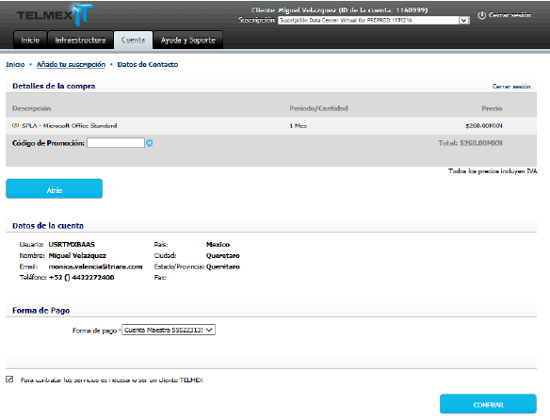
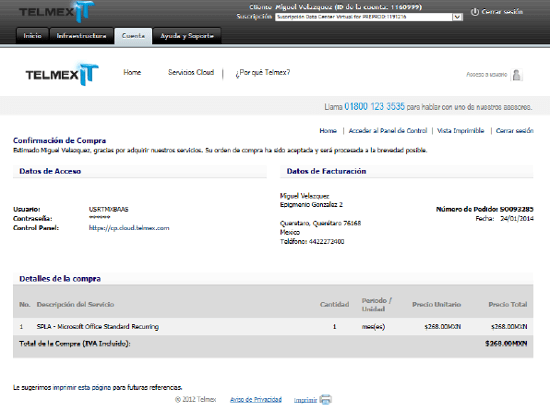
3. Cómo acceder a tus Servidores Virtuales.
3.1 Conexión remota a un Servidor Windows usando RDP.
Paso 1: Selecciona el botón "Inicio" de Windows y da clic en "Todos los programas"
Paso 2: Selecciona el menú "Accesorios" y da clic en "Conexión a Escritorio remoto" para iniciar el programa de conexión con el servidor virtual
Paso 3: Una vez que se muestra la pantalla del programa Conexión a Escritorio remoto, da clic en el botón "Opciones"
Paso 4: En la pestaña "General" y dentro de la sección "Configuración del inicio de sesión", ingresa la dirección IP del equipo remoto en el apartado "Equipo" e ingresa en "Usuario" el nombre de usuario
Paso 4.1: Para obtener el campo de "Equipo", dirígete dentro de tu panel de control al vínculo de infraestructura y da clic en el ID o nombre del Servidor Virtual, y selecciona la pestaña "Red"; el nombre del "Usuario" es el correspondiente a la "Dirección IP" del "Customer Network 1".
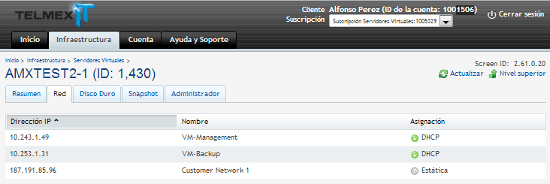
Paso 4.2: Para obtener el campo de "Usuario", dirígete dentro de tu panel de control al vínculo de infraestructura y da clic en el ID o nombre del Servidor Virtual, y selecciona la pestaña "Resumen"; es nombre del "Usuario" es el correspondiente al indicado en el renglón de "Usuario".
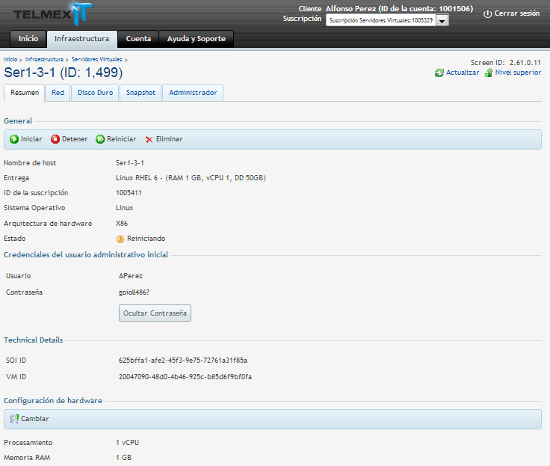
Paso 5: Selecciona la pestaña "Pantalla" y dentro de la sección "Configuración de pantalla" indica el tamaño de pantalla que deseas asignar a la conexión al servidor remoto. De forma similar, en la sección "Color", indica la calidad que deseas para la sesión remota. Finalmente, da clic en el botón "Conectar" para iniciar la conexión
Paso 6: Aparecerá un aviso de advertencia sobre el certificado de seguridad del servidor virtual. Selecciona la casilla "No volver a preguntarme sobre conexiones a este equipo"; para continuar da clic en el botón "Si"
Paso 7: Ingresa la contraseña de tu servidor virtual y da clic en el botón "Aceptar"
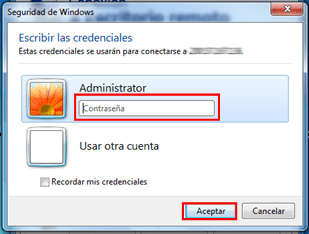
Paso 7.1: Para obtener el campo de "Contraseña", dirígete dentro de tu panel de control al vínculo de infraestructura y da clic en el ID o nombre del Servidor Virtual, y selecciona la pestaña "Red"; ubicado en el renglón "Contraseña" da clic en "Mostrar contraseña" para visualizarla.
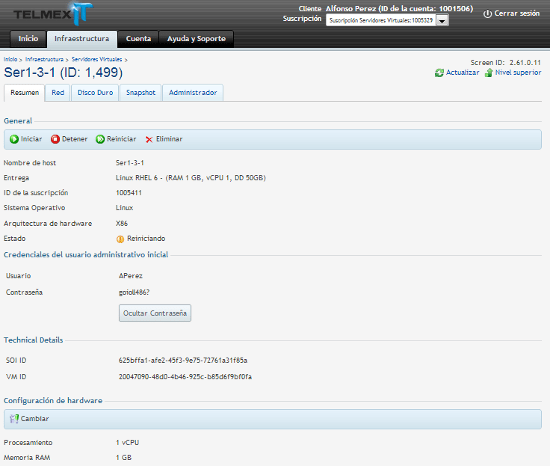
Paso 8: Verifica que se realice la conexión para comenzar a usar el servidor virtual.
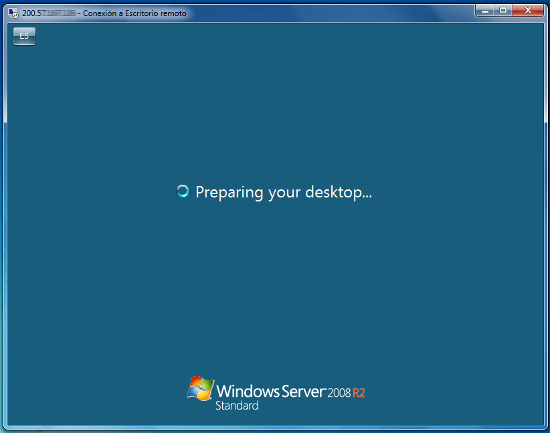
3.2 Conexión remota de Windows a Servidor Linux
Paso 1: Descarga del sitio web www.putty.org el PuTTY para conexiones Secure Shell (SSH).
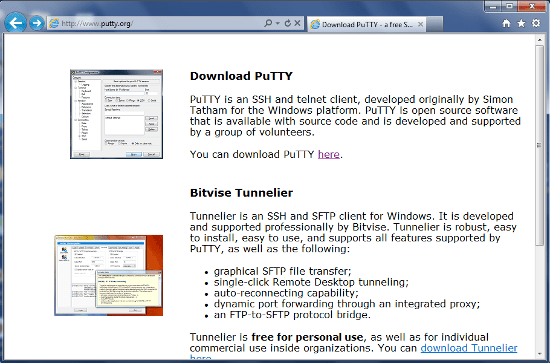
Paso 2: En la carpeta donde hayas descargado el archivo de instalación de PuTTY, da doble clic al archivo descargado para comenzar la instalación en tu equipo.
Paso 3: Sigue las instrucciones del asistente de instalación del programa PuTTY.
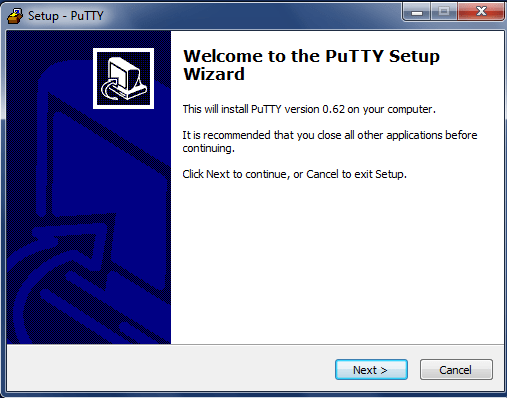
Paso 4: Una vez instalado PuTTY, selecciona el botón "Inicio" de Windows y da clic en "Todos los programas"
Paso 5: Selecciona el menú "PuTTY" y da clic en "PuTTY" para iniciar el programa de conexión con el servidor virtual mediante protocolo SSH
Paso 6: En el apartado "Host Name (or IP address)" ingresa la dirección IP de tu servidor virtual y da clic en el botón "Open"
Paso 6.1: Para obtener el campo de "Equipo", dirígete dentro de tu panel de control al vínculo de infraestructura y da clic en el ID o nombre del Servidor Virtual, y selecciona la pestaña "Red"; el nombre del "Usuario" es el correspondiente a la "Dirección IP" del "Customer Network 1".
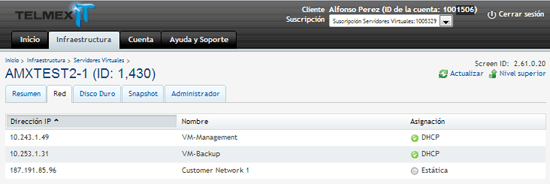
Paso 7: La primera vez que se conecte a tu servidor remoto, PuTTY mostrará un aviso de seguridad. Da clic en el botón "Si".
Paso 8: Deberás ingresar el nombre de usuario y contraseña de tu servidor virtual.
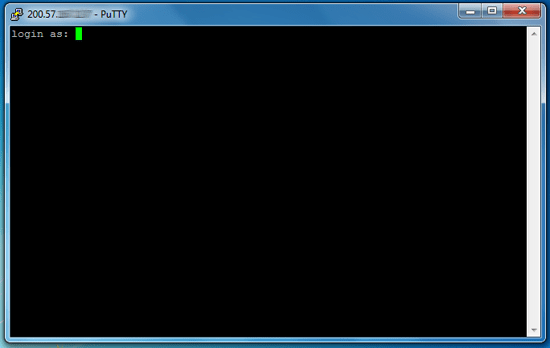
Paso 8.1: Para obtener el campo de "Usuario", dirígete dentro de tu panel de control al vínculo de infraestructura y da clic en el ID o nombre del Servidor Virtual, y selecciona la pestaña "Resumen"; es nombre del "Usuario" es el correspondiente al indicado en el renglón de "Usuario". Para obtener el campo de "Contraseña", dirígete dentro de tu panel de control al vínculo de infraestructura y da clic en el ID o nombre del Servidor Virtual, y selecciona la pestaña "Red"; ubicado en el renglón "Contraseña" da clic en "Mostrar contraseña" para visualizarla.
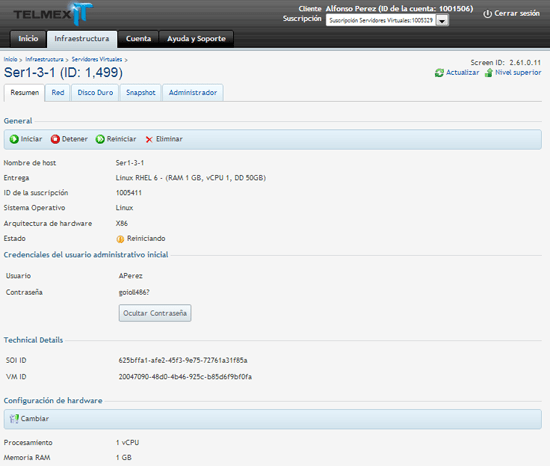
Paso 9: Una vez ingresados los datos de tu cuenta podrás comenzar a utilizar tu servidor remoto.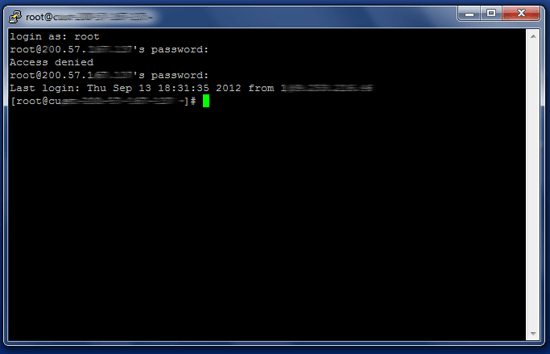
4. Cómo configurar protocolos de seguridad.
Los DataCenter Virtuales tienen una consola de administración de Firewall para poder administrar las reglas que sean requeridas por cada cliente para el manejo de sus aplicativos.
Glosario de términos
Descripción de funcionalidad
- a. Ingresar al panel de control, en la opción administrar firewall.
-
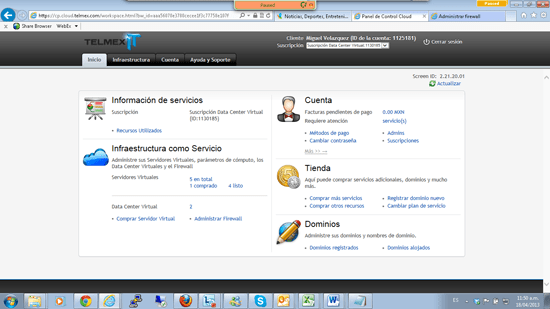
- b. En la opción Firewalls Virtuales elegir el firewall que corresponde al DataCenter Virtual en el que se quiera aplicar la regla.
-
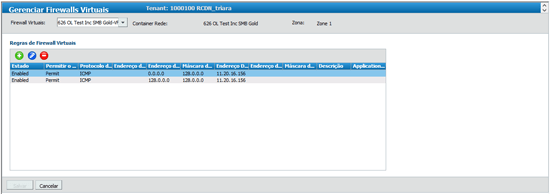
- c. Hacer clic en el botón anadir.
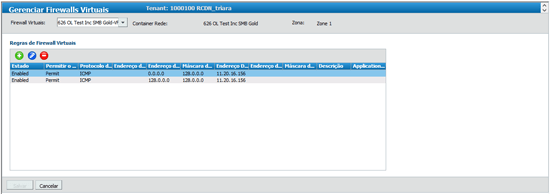
- d. En el formato de captura,llenar los campos de Estado, Permitir o Denegar, Protocolo de transporte y Descripción. Los campos marcados con el símbolo de asterisco (*) son obligatorios.

- e. Alimentar la información de Dirección origen, Dirección destino y Protocolo o puerto a aplicar.
- NOTA: Si se desea permitir o denegar el tráfico entrante o saliente desde cualquier dirección IP (ANY) hacia el servidor virtual, la forma como se específica esa configuración en el ORIGEN es como se indica en la siguiente tabla:
-
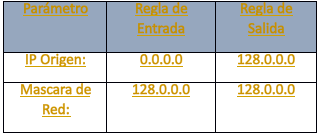
- La DIRECCION DESTINO, corresponde a la dirección IP pública del servidor al cual se desea aplicar la regla.
-
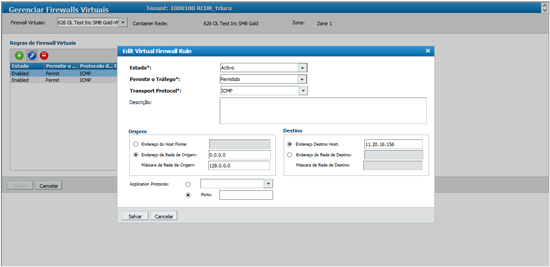
- f. Hacer clic en el botón "Salvar".
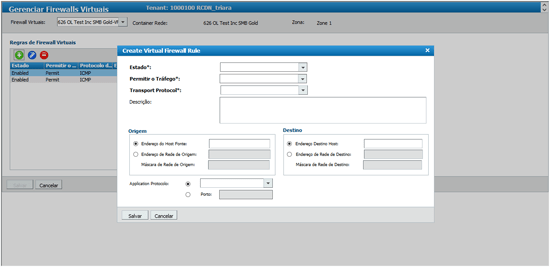
- a. Ingresar al panel de control, en la opción administrar firewall.
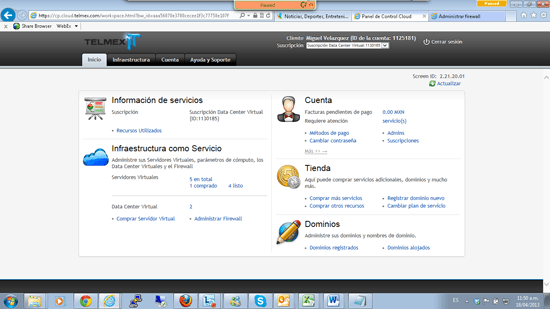
- b. En la opción Firewalls Virtuales elegir el Network Container en el que se quiera modificar la regla.
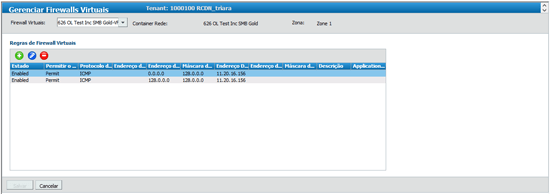
- c. Hacer clic en la regla a "Modificar".
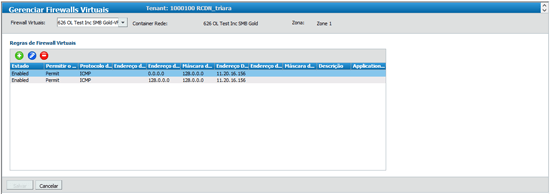
- d. Hacer clic en el botón de "Modificar".
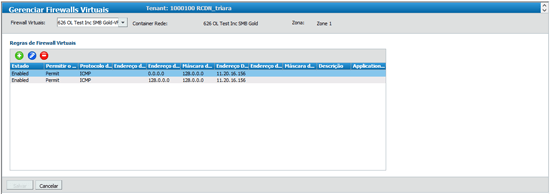
- e. En el formato de captura, llenar los campos de Estado, Permitir o Denegar, Protocolo de transporte y Descripción. Los campos marcados con el símbolo de asterisco (*) son obligatorios.
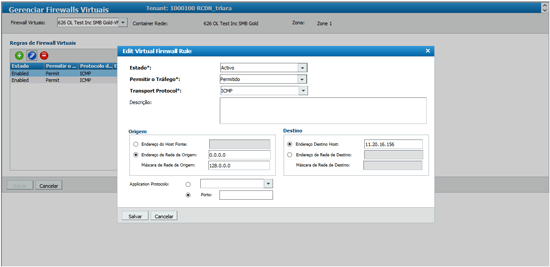
- f. Alimentar la información de Dirección origen, Dirección destino y Protocolo o puerto a aplicar.
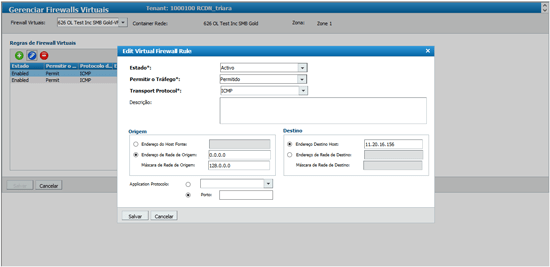
- g. Hacer clic en el botón "salvar".
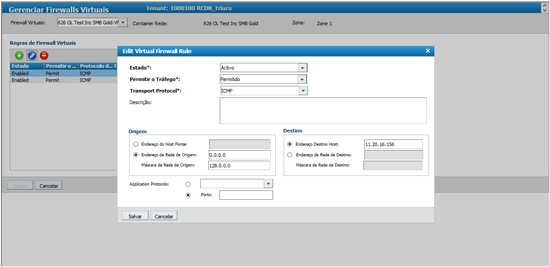
- a. Ingresar al panel de control, en la opción administrar firewall.
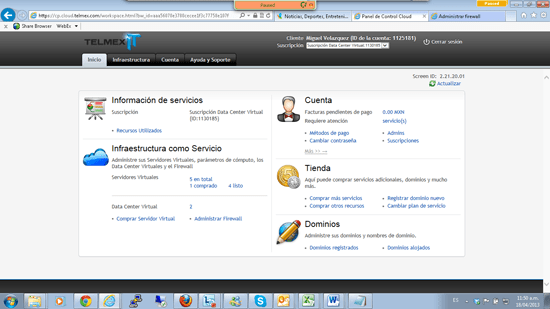
- b. En la opción Firewalls Virtuales elegir el Network Container en el que se quiera eliminar la regla.
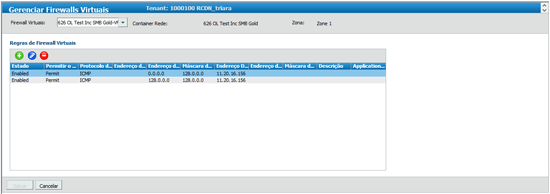
- c. Hacer clic en la regla a eliminar.
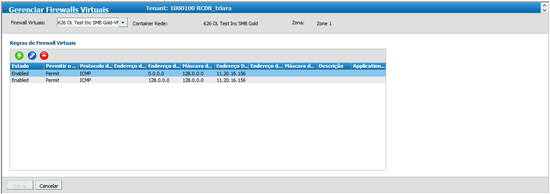
- d. Hacer clic en el botón de eliminar.
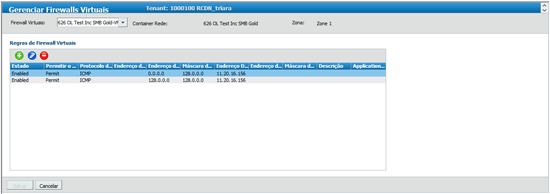
- Conectar SV1 en DCV Negocio 1 hacia SV1 en DCV Negocio 2.
Conectar SV1 en DCV Negocio 2 hacia SV2 en DCV Negocio 1.
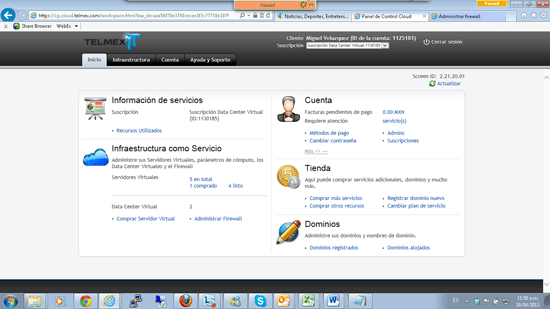
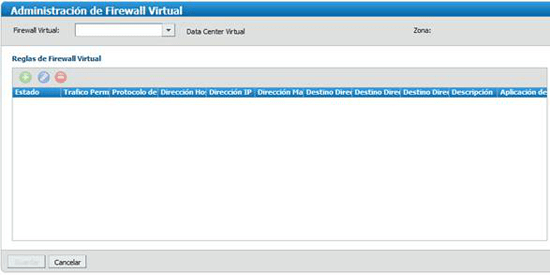
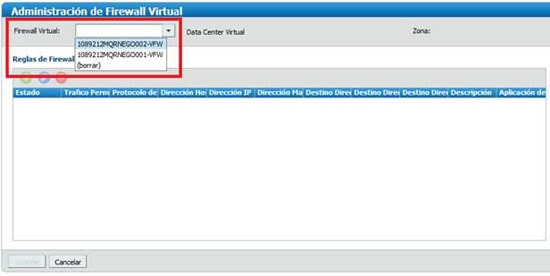
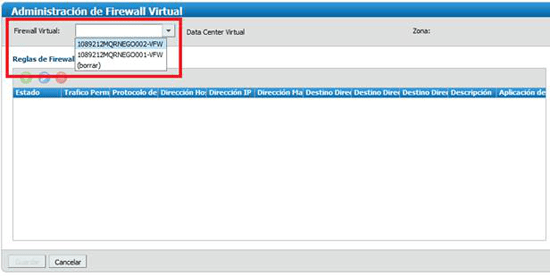
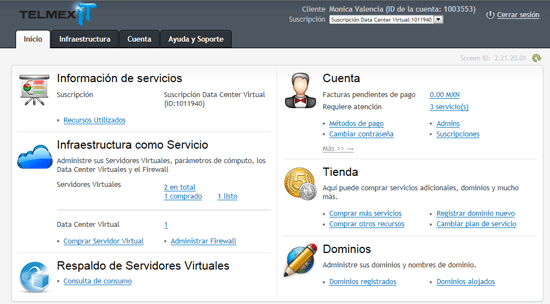
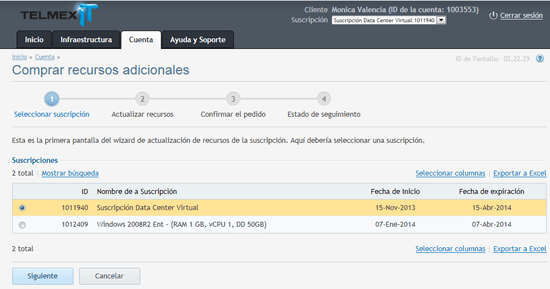
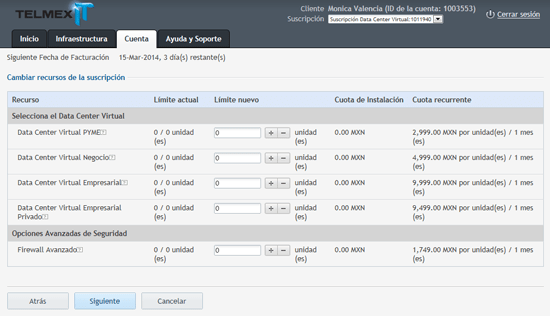
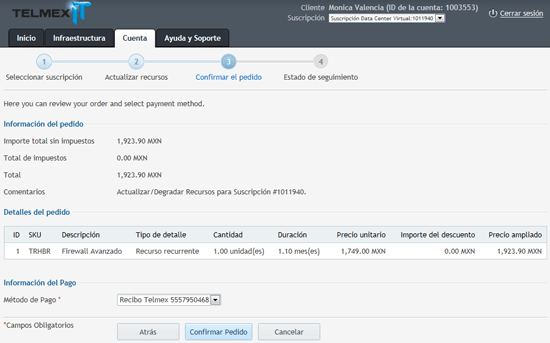
5. Subir información a Servidores Virtuales.
Para subir información a tu servidor virtual, deberás hacerlo a través de un programa cliente de FTP (File Transfer Protocol) o SFTP (Secure File Transfer Protocol)
Estos programas se encuentran de manera gratuita en Internet y son de fácil uso, se recomienda el programa FileZilla (http://filezilla-project.org/)
5.1 Descarga y uso del programa FTP
Paso 1: Ingresa a la página http://filezilla-project.org/, y da clic en "Download FileZilla Client"
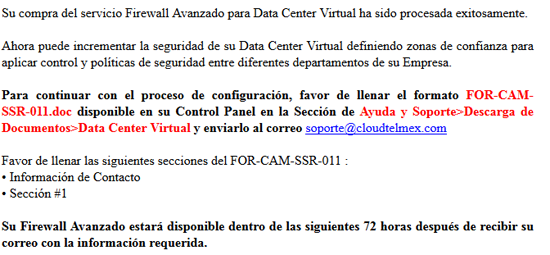
Paso 2: Descarga la versión de acuerdo a tu plataforma
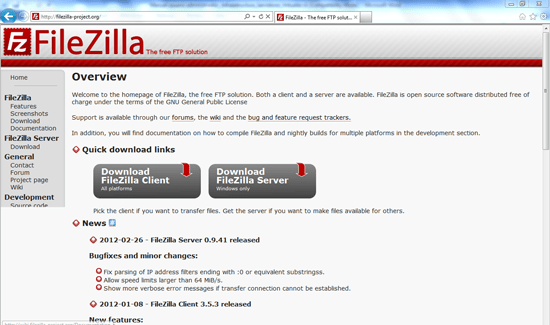
Paso 3: Ejecuta el programa para su instalación
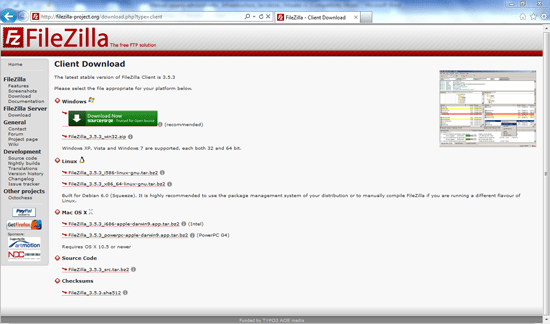
Paso 4: Lee las condiciones de uso, si aceptas da clic en "I agree"
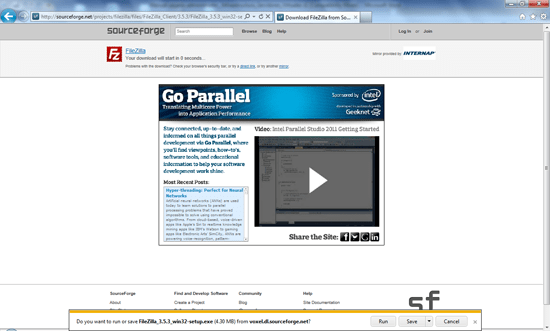
Paso 5: Selecciona los privilegios de administración que desees y da clic en "next"

Paso 6: Selecciona los componentes de instalación que desees y da clic en "next"
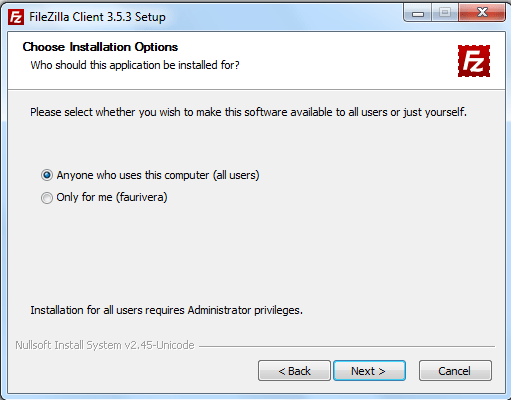
Paso 7: Selecciona el folder donde desees guardar el programa y da clic en "next"
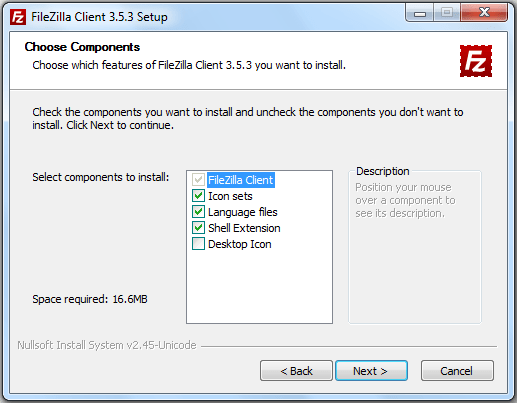
Paso 8: Si deseas hacer un atajo, selecciona el folder donde desees crearlo y da clic en "Install" y espera un momento mientras se instala el programa
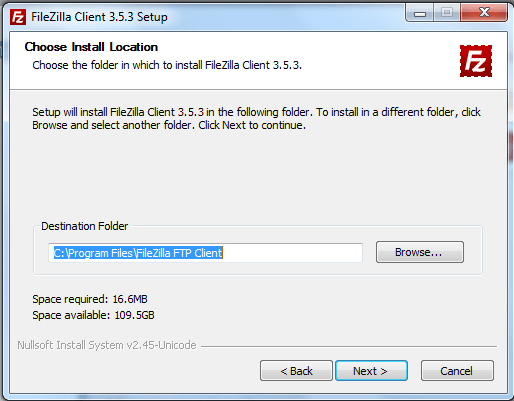
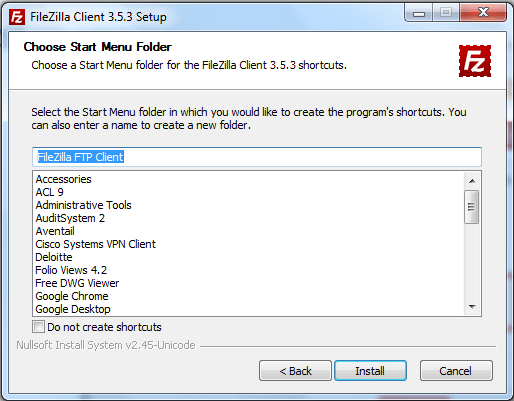
Paso 9: Para terminar la instalación da clic en "Finish"
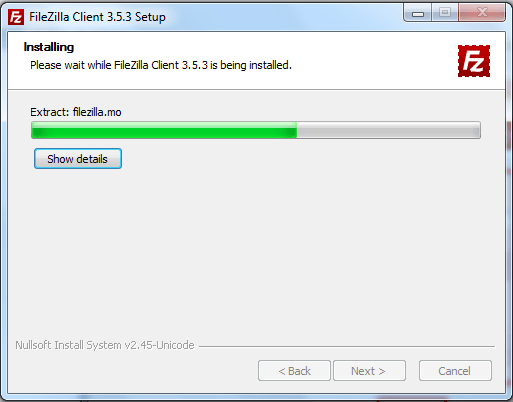
5.2 Conexión a los Servidores Virtuales
Paso 1: Ingresa al programa FileZilla previamente descargado y llena los campos de "Servidor", "Nombre de usuario" y "Contraseña"; a continuación da clic en "Conexión Rápida".
Nota: No es necesario llenar el campo de "Puerto"
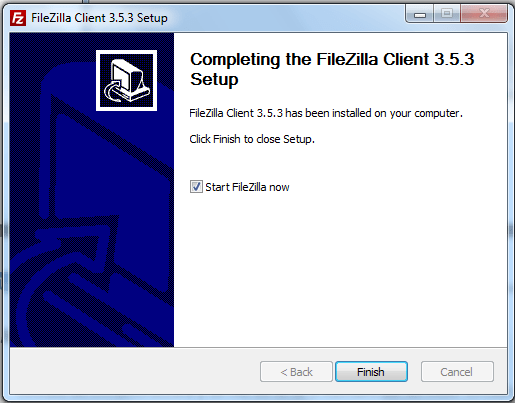
Paso 1.1: Para obtener estos datos, ubícate en el vínculo de "Infraestructura" y da clic en el "ID o Nombre" del servidor que desees conectar
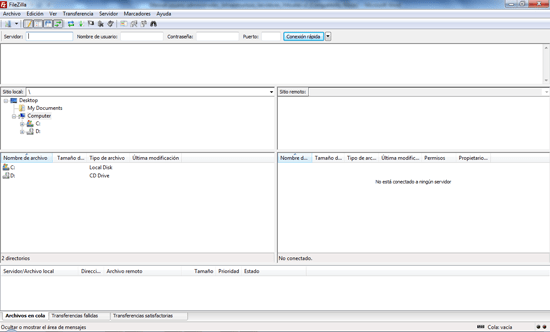
Paso 1.2: Dentro de la pestaña de "Resumen", podrás obtener los datos de "Nombre de usuario" y "Contraseña"
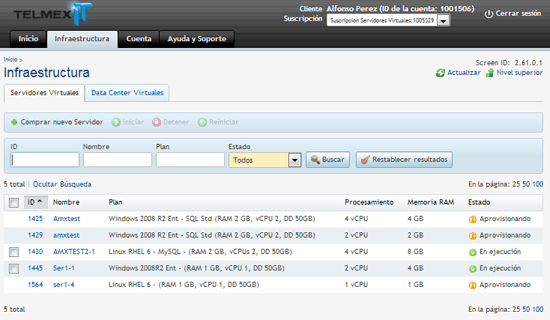
Paso 1.3: Dentro de la pestaña de "Red", podrás obtener los datos de "Servidor", utiliza el correspondiente al renglón de "Customer Network 1".
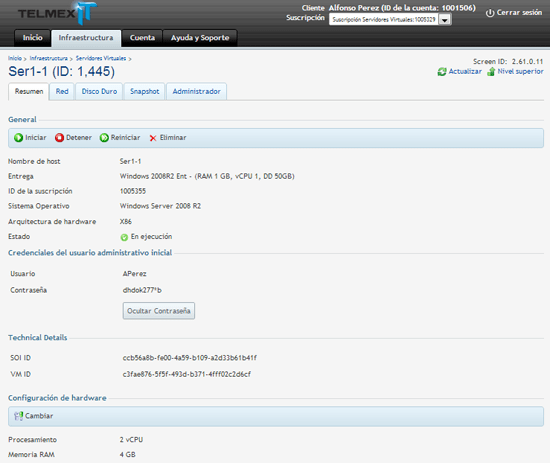
Nota: Si tu información de inicio de sesión específica un protocolo como SFTP o FTPS, introduce el nombre de host de la siguiente manera: sftp:/ / hostname o ftps://hostname respectivamente.
Navegación y diseño de la ventana
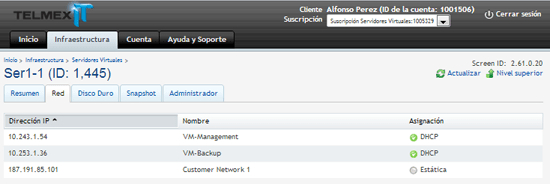
1.- Barra de herramientas
2.- Barra de conexión
3.- Registro de mensajes
4.- Panel de control, muestra los archivos y directorios locales
5.- Panel de servidor, muestra los archivos y directorios del servidor al que está conectado
6.- Cola de transferencia, se enumeran los archivos a ser transferidos
5.3 Carga de archivo al Servidor Virtual
Paso 1: Para cargar los datos, selecciona los archivos / directorios respectivos y arrastralos del panel de control al panel del servidor. Tu te darás cuenta que los archivos se añaden a la cola de transferencia en la parte inferior de la ventana los cuales se retirarán cuando los archivos si los archivos subieron correctamente. Los archivos y directorios cargados ahora se deben mostrarse en la lista de contenido del servidor en el lado derecho de la ventana (panel de servidor)
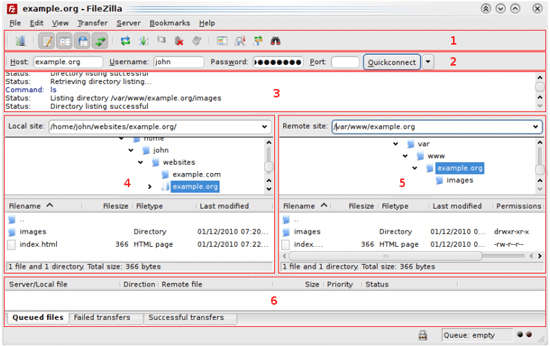
Nota: También puedes hacer clic derecho en los archivos / directorios (panel de control) y selecciona "Upload" para subir - o simplemente haz doble clic en una entrada de archivo (esto no funciona en los directorios)
5.4 Eliminar archivos del Servidor Virtual
Paso 1: Arrastra los archivos / directorios desde el panel del servidor para el panel de control
Nota: En caso de que intentes sobrescribir un archivo durante la carga o descarga, de forma predeterminada FileZilla mostrará un cuadro de diálogo preguntando que hacer (sobrescribir, cambie el nombre o saltar)
Para mayor información sobre como utilizar File Zilla, consulta los manuales técnicos.
6. Cómo cambiar de Suscripción de Servidores Virtuales a DataCenter Virtuales
Si ya cuentas con una suscripción de Servidores Virtuales pero tus necesidades cambiaron y lo que ahora deseas es poder poner tus servidores en red, necesitas cambiar de plan de servicio.
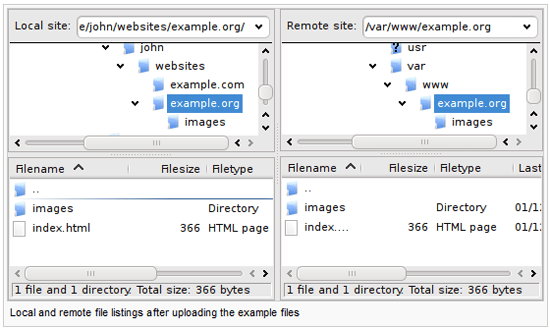
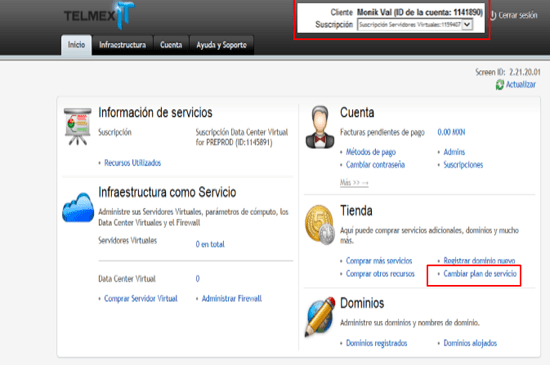
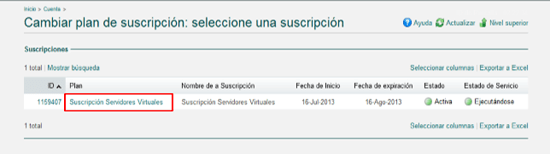
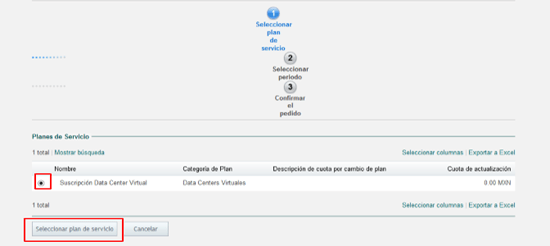
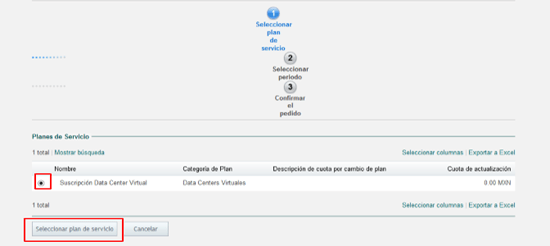
Guía de uso
Indíce de Contenido.
- Administrando tu cuenta
- Cómo crear un Datacenter Virtual
- 2.1 Crea tu contenedor de red Datacenter Virtual
- 2.2 Crea un Snapshot (imagen)
- 2.3 Reestablece tu servidor desde un Snapshot (imagen)
- 2.4 Características y Funcionalidad del Snapshot (imagen)
- 2.5 Consultar el status de mis Servidores Virtuales
- 2.6 Consultar el detalle de mis Servidores Virtuales
- 2.7 Funciones del Servidor Virtual
- 2.8 Cómo contratar recursos adicionales para tus Servidores Virtuales
- Cómo acceder a tus servidores
- Cómo configurar protocolos de seguridad
- Subir información a Servidores Virtuales
- Cómo cambiar de Suscripción de Servidores Virtuales a DataCenter Virtuales
1. Administrando tu cuenta.
1.1 Accediendo por primera vez a mi panel de control.Ingresar a panel de control.
Paso 1: Revisa tu correo electrónico y busca el correo con el mensaje de bienvenida a los servicios de Telmex. En el podrás obtener la dirección web dónde podrás ingresar a tu cuenta en línea.
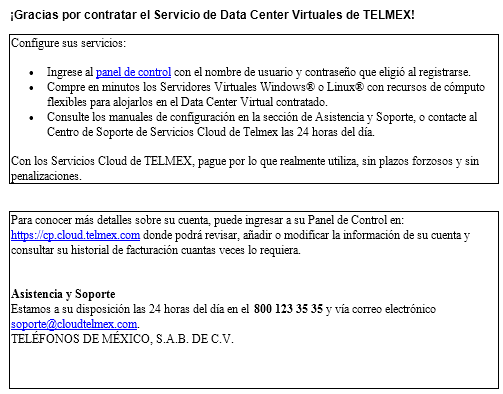
Paso 2: Ve a la página de inicio e ingresa las credenciales registradas para tener acceso a tu cuenta en línea.

Da clic en el botón "Ingresar".
1.2 Creación de Administradores.
Paso 1: Para crear administradores de tu cuenta, dentro del panel de control da clic en vínculo "Cuenta".
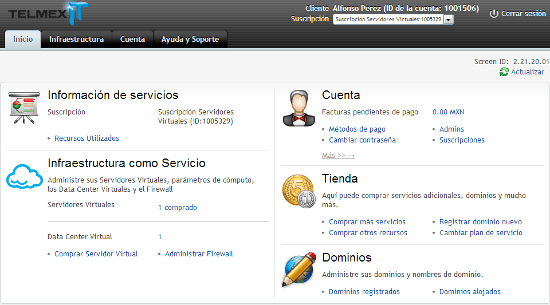
Paso 2: Dentro de la sección "Cuenta", ingresa al vínculo "Admins".
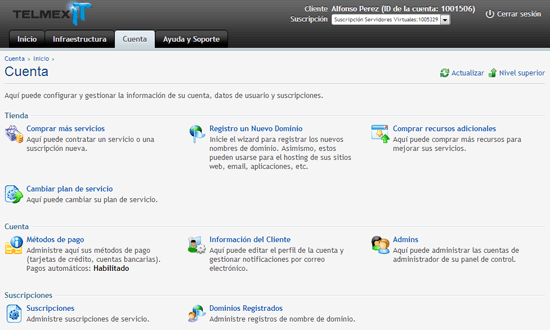
Paso 3: Dentro de la sección "Admins", de manera determinada el usuario que creo la cuenta, es el administrador principal, el cual podrás crear y eliminar nuevos administradores. Para crearlos, se deberá dar clic en el vínculo, "Añadir Admin nuevo".
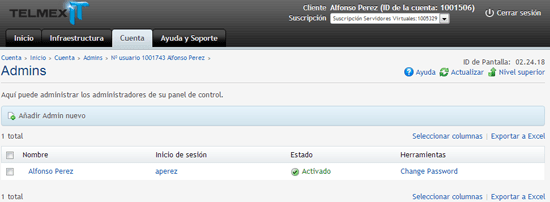
Paso 4: Completa el cuestionario de información del nuevo administrador.
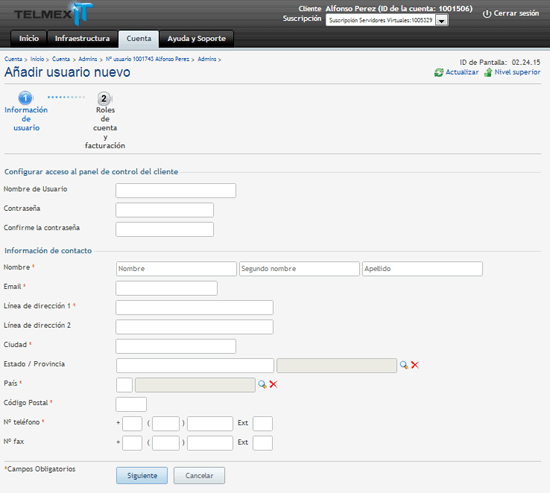
Los campos obligatorios están marcados con un asterisco.*
Paso 5: Una vez llenado, da clic en "Siguiente" y te desplegará una página donde podrás seleccionar el tipo de rol que le quieras asignar al nuevo administrador.
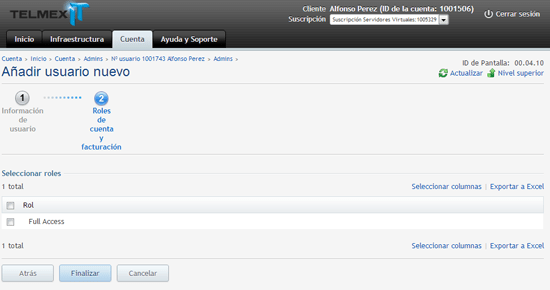
Nota: Se podrán crear cuantos administradores sean necesarios.
Paso 6: Si deseas limitar el acceso al nuevo administrador únicamente a ciertos servidores virtuales, ingresa nuevamente al vínculo "Admins" (Paso 3) y da clic sobre el nombre del usuario o de inicio de sesión del administrador que desees.
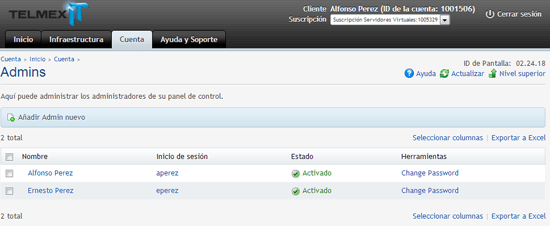
Paso 7: Da clic en el vínculo "Administrar vinculación avanzada".
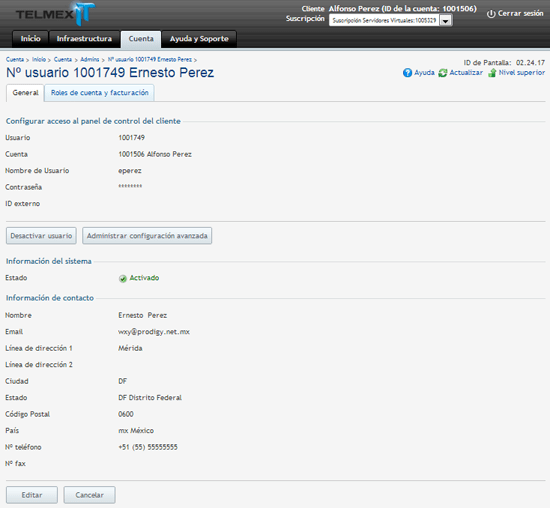
Paso 8: Da clic en el vínculo "Suscripciones Gestionadas", donde dará la opción de "Restringir accesos", da clic en esta opción.

Paso 9: A continuación podrás seleccionar el servidor virtual o servidores virtuales que podrán ser gestionados por el nuevo administrador, da clic en "Enviar" y tu administrador quedará habilitado a los servidores virtuales seleccionados.
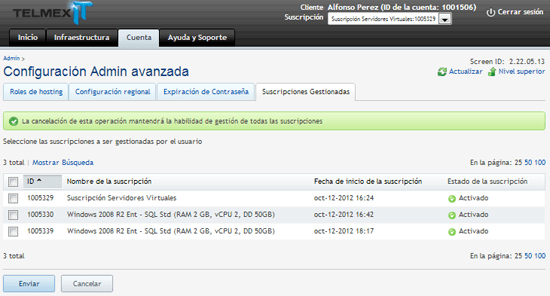
1.3 Deshabilitar Administradores
Paso 1: A partir del "Punto 6" de la sección anterior, selecciona el vínculo "Desactivar usuario".

Automáticamente, el usuario está deshabilitado, confírmelo viendo el nuevo estado del usuario, el cual debe ser "Desactivado".
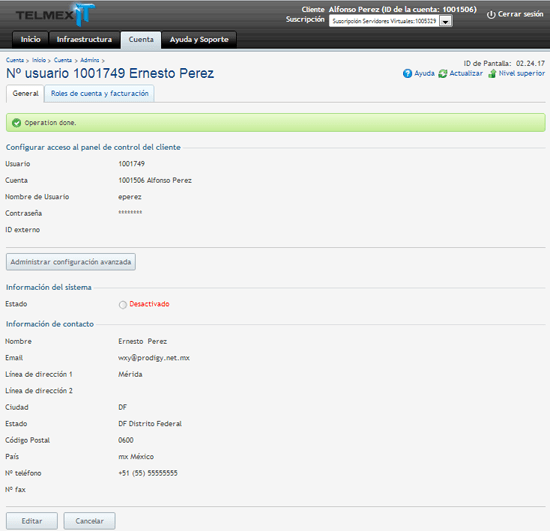
1.4 Información de mis servicios facturados.
Para cualquier duda acerca de la facturación de tus servicios, por favor, contacta a tu ejecutivo o llama adicionar: a Soporte Técnico al 800 123 3535.
1.5 Dar de baja mi Data Center Virtual.
Paso 1: Da clic sobre el servidor virtual que deseas dar de baja.
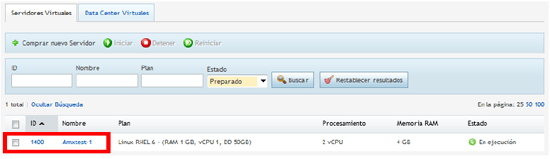
Paso 2: Da clic en el botón eliminar.
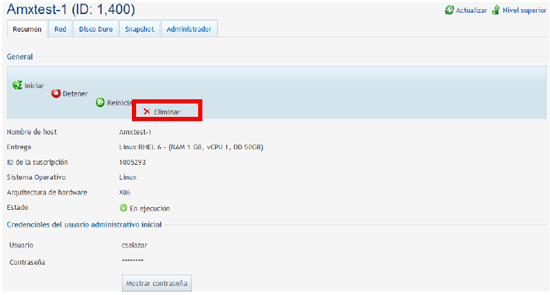
Paso 3: Confirma que deseas eliminar tu servidor virtual.
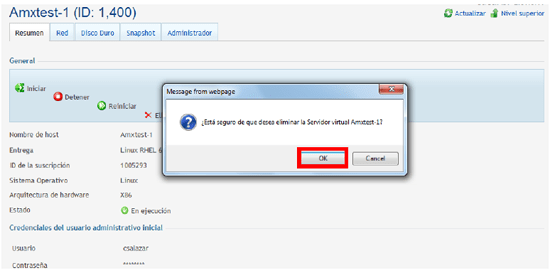
Nota: Recuerda que al eliminar tu servidor virtual, la información almacenada desaparecerá permanentemente.
Paso 4: Verifica que la operación de eliminación se ha programado correctamente.
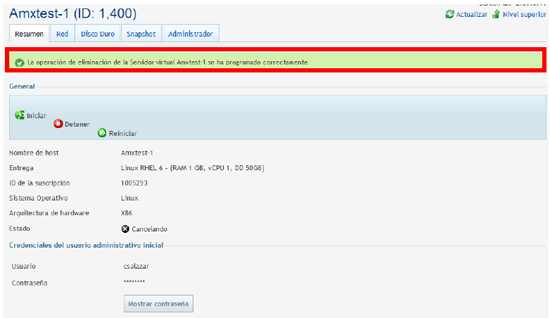
2.Cómo crear un DataCenter Virtual.
2.1 Crea un nuevo contenedor de red DataCenter Virtual.
Paso 1: Ingresa a tu Suscripción generada de DataCenter Virtuales desde tu panel de control.
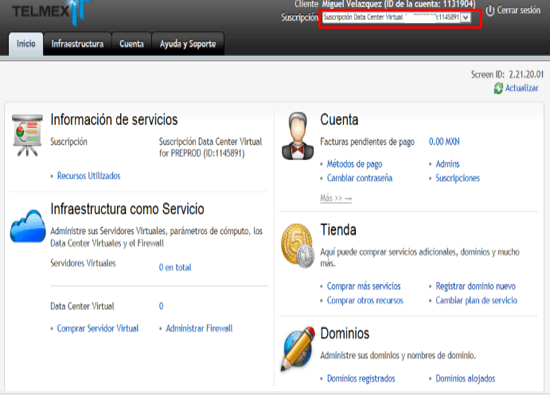
Ahora procede a comprar los servidores virtuales dentro de la suscripción de DataCenter Virtual.
Da clic en la pestaña infraestructura.
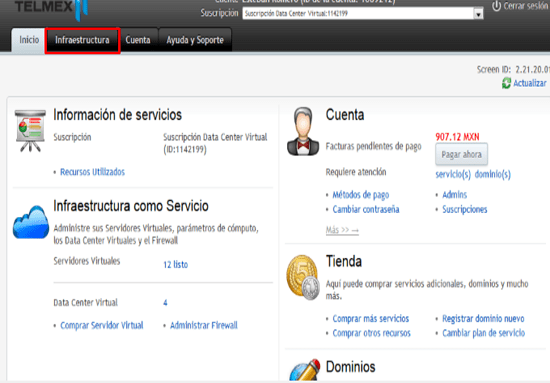
Paso 2: Dentro de la página selecciona el servidor virtual que desees, y da clic en "Siguiente".
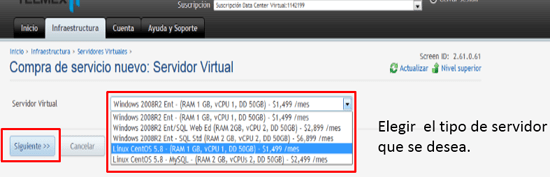
Paso 3: Completa la información solicitada, para generar la contraseña da clic en "Generar una nueva contraseña", a continuación da clic en "Siguiente".
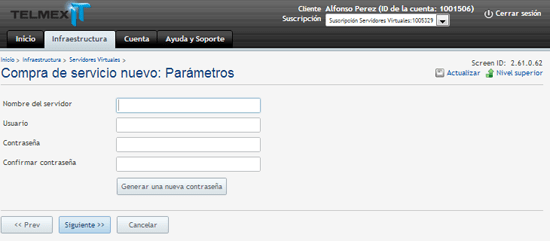
Paso 4: Elige el contenedor de red DataCenter Virtual donde se alojará tu servidor virtual.
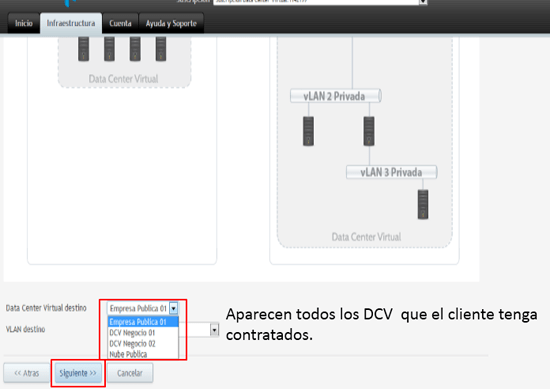
Paso 5: Selecciona la VLAN destino del servidor contratado.
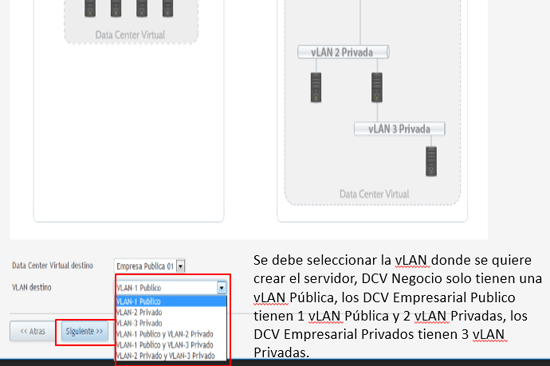
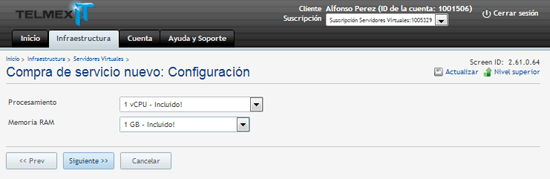
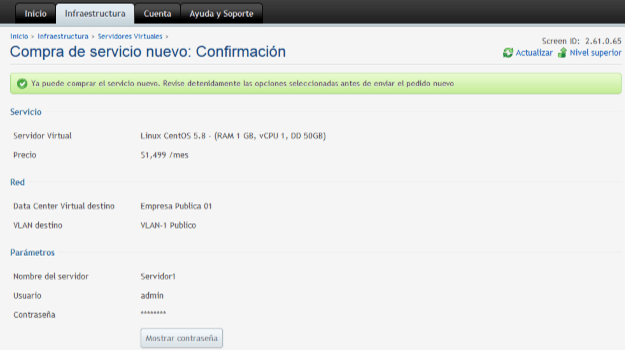
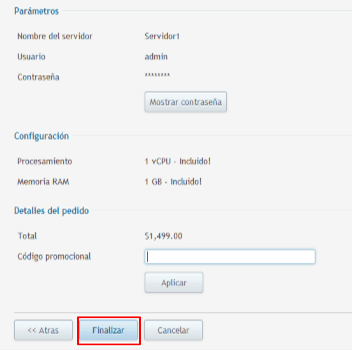
2.2 Crea un Snapshot (imagen).
HABILITAR
Paso 1: Dentro de tu panel de control, ubícate en la sección de Infraestructura y da clic en el ID o nombre del servidor virtual al cual deseas habilitar el Snapshot.
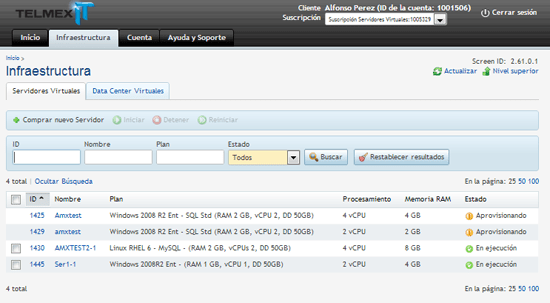
Paso 2: Selecciona la pestaña "Snapshot" y da clic en "Habilitar Snapshot".
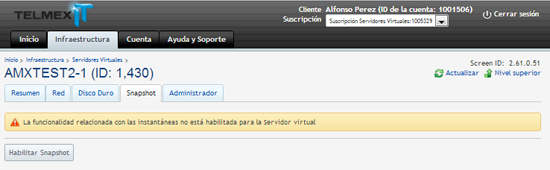
Paso 3: Confirma tu acción dando clic en "Enviar".
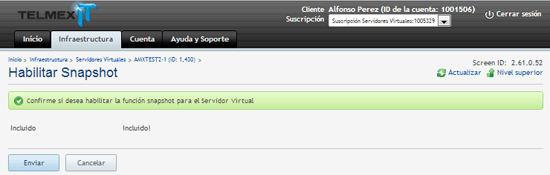
NOTA: Esta acción solo se tendrá que hacer una vez por Servidor Virtual.
REALIZAR
Paso 1: Dentro de tu panel de control, ubícate en la sección de Infraestructura y da clic en el ID o nombre del servidor virtual al cual deseas habilitar el Snapshot.
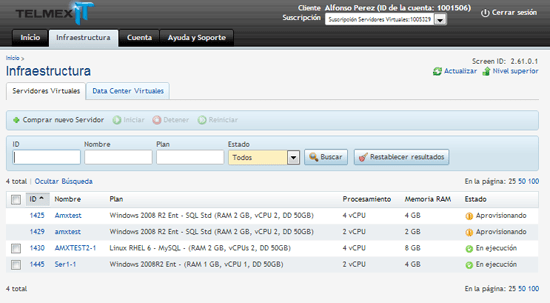
Paso 2: Selecciona la pestaña "Snapshot" y da clic en "Realizar Snapshot" y espera unos momentos mientras se crea el Snapshot.
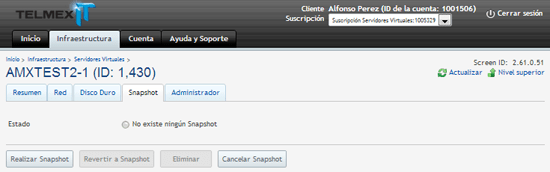
2.3 Reestablece tu servidor desde un Snapshot (imagen).
Paso 1: Dentro de tu panel de control, ubícate en la sección de Infraestructura y da clic en el ID o nombre del servidor virtual al cual deseas revertir el Snapshot.
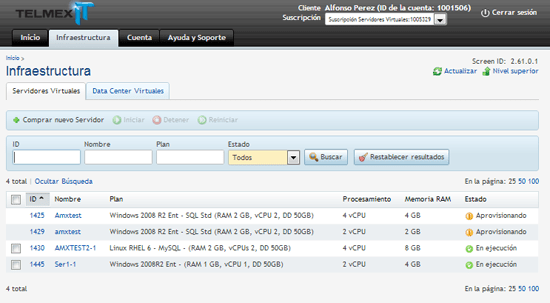
Paso 2: Selecciona la pestaña "Snapshot", puedes verificar la fecha y hora del último Snapshot, da clic en "Revertir Snapshot".
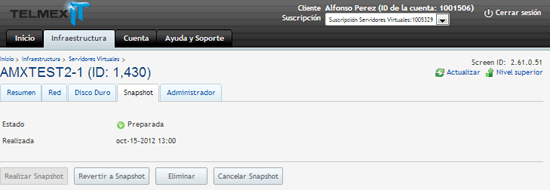
Paso 3: Aparecerá un recuadro para confirmar la acción, da clic en "Aceptar" si deseas continuar.
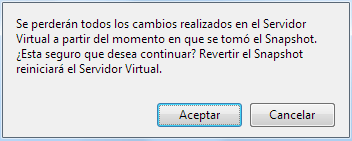
2.4 Características y Funcionalidad del Snapshot (imagen).
Eliminar
Paso 1: Dentro de tu panel de control, ubícate en la sección de Infraestructura y da clic en el ID o nombre del servidor virtual al cual deseas eliminar el Snapshot.

Paso 2: Selecciona la pestaña "Snapshot", da clic en "Eliminar".
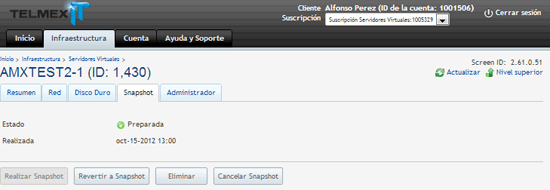
Paso 3: Aparecerá un recuadro para confirmar la acción, da clic en "Aceptar" si deseas continuar.
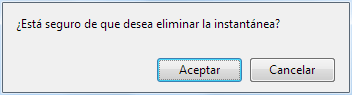
Cancelar
Paso 1: Dentro de tu panel de control, ubícate en la sección de Infraestructura y da clic en el ID o nombre del servidor virtual al cual deseas cancelar el Snapshot
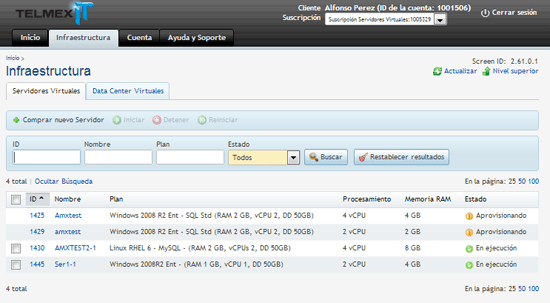
Paso 2: Selecciona la pestaña "Snapshot", da clic en "Cancelar Snapshot".
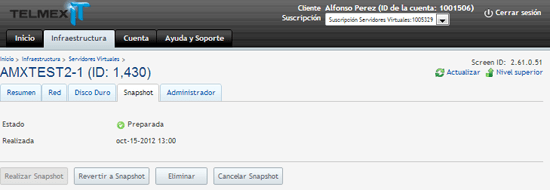
Paso 3: Aparecerá un recuadro para confirmar la acción, da clic en "Aceptar" si deseas continuar.
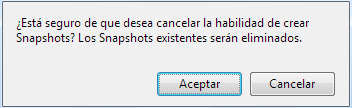
NOTA: Si se efectúa este paso, se deshabilitará el Snapshot y se tendrá que realizar nuevamente el paso de Habilitar Snapshot de este manual
2.5 Consultar el status de mi Servidor Virtual.
Paso 1: Para verificar el estatus de tu servidor virtual, dentro del panel de control, selecciona el vínculo "Infraestructura", asegurarse de que se encuentra dentro de la pestaña "Servidores Virtuales"
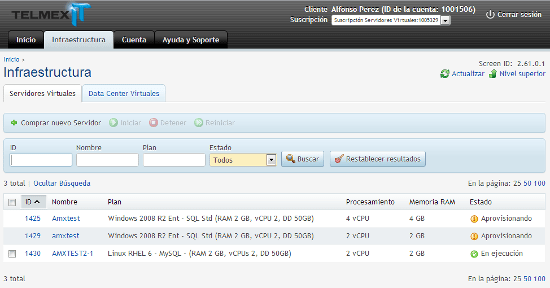
Los estados posibles son los siguientes:
- Comprando.- La solicitud validan los datos del cliente y solicitud del cliente

- Aprovisionando.- Una vez comprobados los datos del usuario, pasa a este estado donde ya se está trabajando en tu solicitud

- En ejecución.- Tu Servidor Virtual está listo para usarse
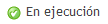
- Reconfigurando.- Cuando realizas cambios de configuración de hardware de los servidores virtuales, pasan por un proceso de reconfiguración para aplicar los cambios deseados.

- Detenida.- Haz detenido tu servidor virtual.

- Reiniciando.- Haz reiniciado tu servidor virtual
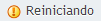
- Iniciando.- Estás iniciando tu servidor virtual después de Detenerlo

- Eliminado.- Haz eliminado tu servidor virtual

- Con errores.- Se ha producido un error en el Servidor Virtual, comunícate con soporte técnico.
2.6 Consultar el detalle de mis Servidores Virtuales
Paso 1: Para verificar el detalle de tu servidor virtual, dentro del panel de control, selecciona el vínculo "Infraestructura", asegúrate que se encuentre dentro de la pestaña "Servidores Virtuales".
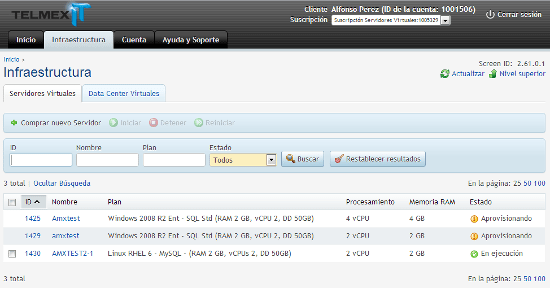
Paso 2: Da clic en el nombre o ID del servidor virtual del que desees obtener el detalle.
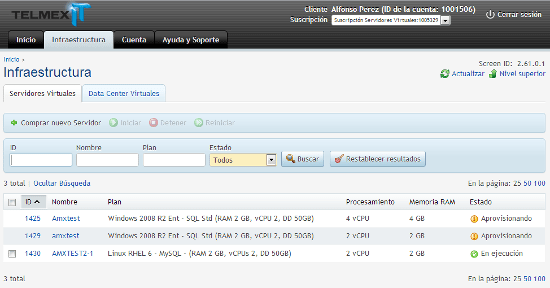
Paso 3: Da clic en el nombre o ID del servidor virtual del que desees obtener el detalle; y mostrará toda la información referente al servidor virtual, para ver la contraseña, da clic en "Mostrar Contraseña".
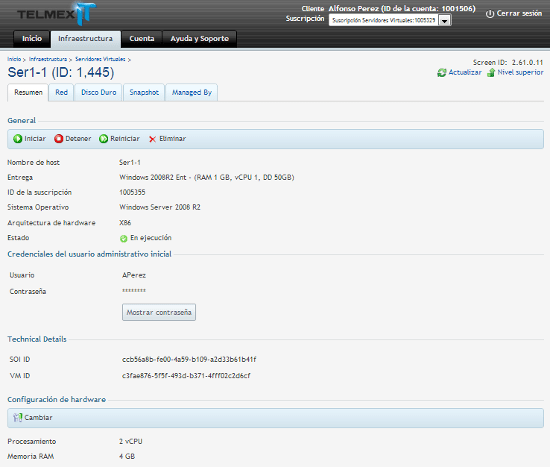
2.7 Funciones del Servidor Virtual
2.7.1 Iniciar
Paso 1: Dentro del panel de control, ingresa al vínculo "Infraestructura".
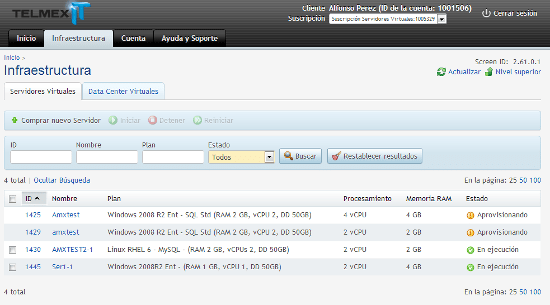
Paso 2: Selecciona el Servidor Virtual que desees y habilita la opción iniciar; deberás hacer clic en "Actualizar" para ver los cambios reflejados en el estado.
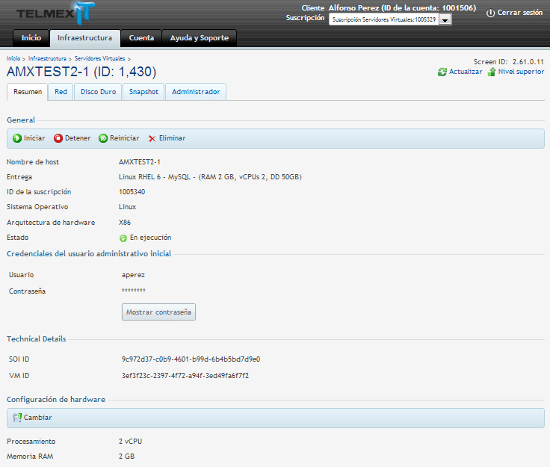
NOTA: Recuerda que cuando se contrata un servidor virtual, este se inicia automáticamente, no es necesario realizar este paso.
2.7.2 Detener
Paso 1: Dentro del panel de control, ingresa al vínculo "Infraestructura".
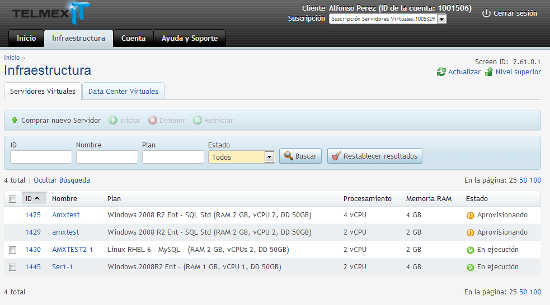
Paso 2: Selecciona el Servidor Virtual que desees y habilita la opción detener; deberás hacer clic en "Actualizar" para ver los cambios reflejados en el estado.
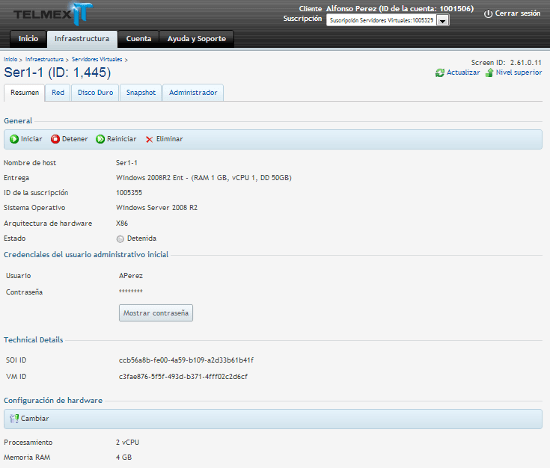
2.7.3 Reiniciar
Paso 1: Dentro del panel de control, ingresa al vínculo "Infraestructura".
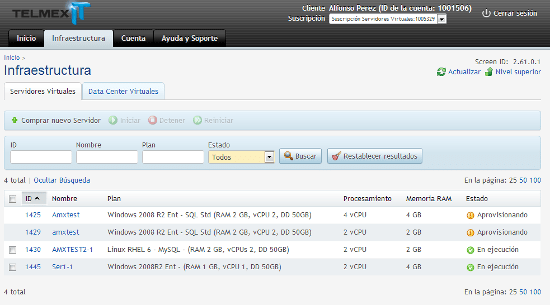
Paso 2: Selecciona el Servidor Virtual que desees y habilita la opción "reiniciar"; deberás hacer clic en "Actualizar" para ver los cambios reflejados en el estado.
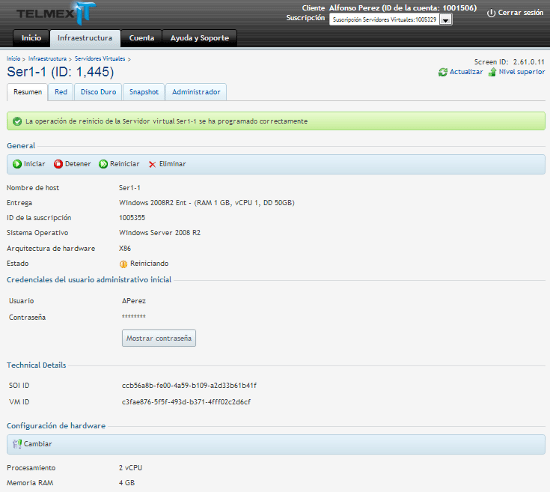
2.7.4 Eliminar
Paso 1: Para poder habilitar alguna de estas funciones, dentro del panel de control, ingresa al vínculo "Infraestructura".
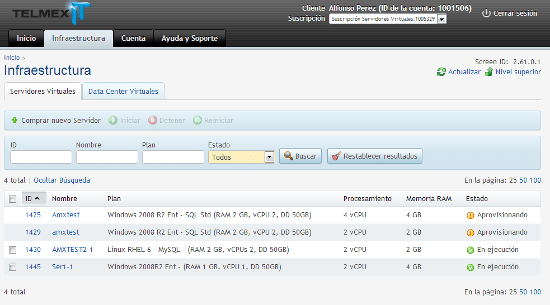
Paso 2: Selecciona el Servidor Virtual que desees y habilita la opción "Eliminar"; deberás hacer clic en "Actualizar" para ver los cambios reflejados en el estado.
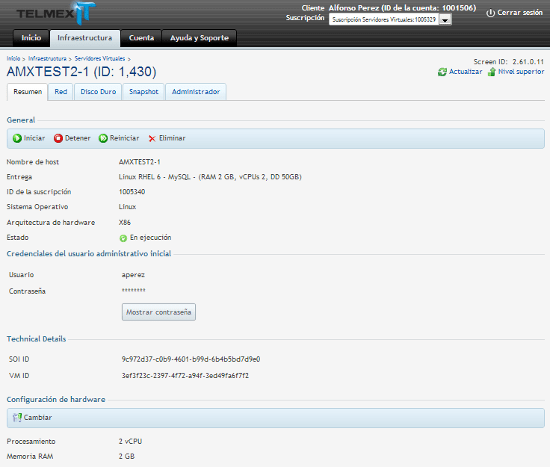
2.8 Cómo contratar recursos adicionales para tu Servidor Virtual.
2.8.1 Modificar CPU /RAM
Paso 1: Para modificar hardware dentro del servidor virtual, ingresa al vínculo de infraestructura y da clic en el ID o nombre del servidor virtual que desees modificar. Estas modificaciones podrán ser para aumento o disminución de características del hardware.
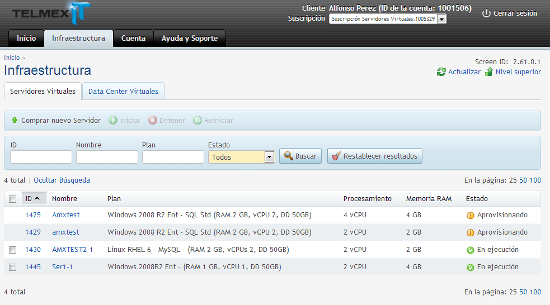
Paso 2: Una vez dentro de la información del servidor, en la parte inferior da clic en "Cambiar".
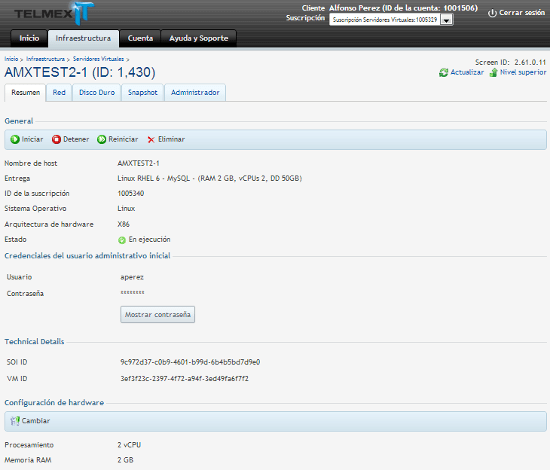
Paso 3: Selecciona la configuración de procesamiento y memoria RAM que desees; revisa la sección de Resumen de Funcionalidades de este manual, para revisar las configuraciones predeterminadas.
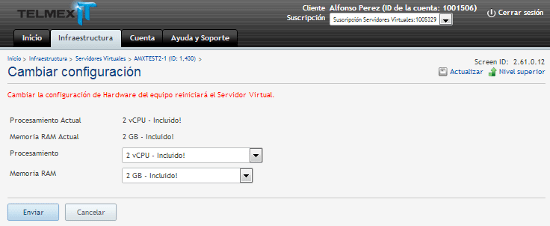
El estatus de tu Servidor Virtual, pasará a reconfigurando.
Deberás recibir un correo electrónico con los cambios efectuados y los detalles de facturación.
NOTA: No se pueden realizar reconfiguraciones cuando se tienen snapshots activados.
2.8.2 Disco Duro
2.8.2.1 Agregar
Paso 1: Dentro de tu panel de control, ubícate en la sección de Infraestructura y da clic en el ID o nombre del servidor virtual al cual deseas agregar Discos Duros.
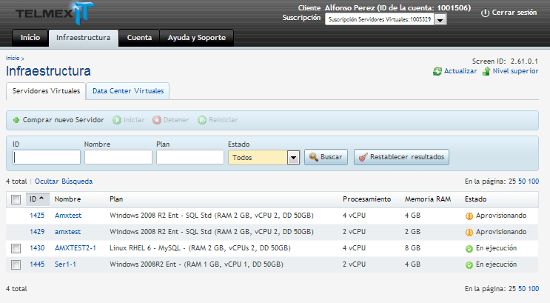
Paso 2: Da clic en el vínculo "Disco Duro" y selecciona "Añadir nuevo".
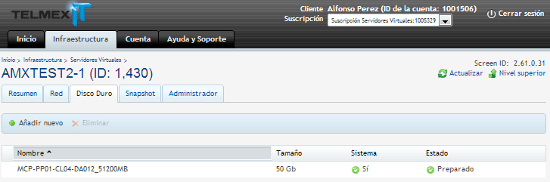
Paso 3: Selecciona el tamaño del nuevo Disco Duro y da clic en "Enviar".
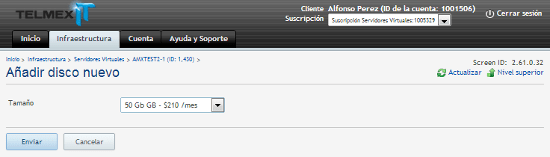
Deberás recibir un correo electrónico notificando la compra del nuevo Disco Duro.
2.8.2.2 Eliminar
Paso 1: Dentro de tu panel de control, ubícate en la sección de Infraestructura y da clic en el ID o nombre del servidor virtual al cual deseas agregar Discos Duros.
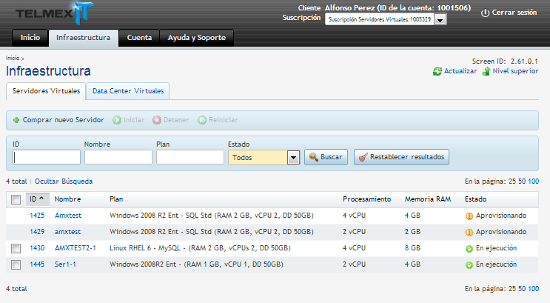
Paso 2: Selecciona el disco duro que desees eliminar y da clic en la opción "Eliminar".
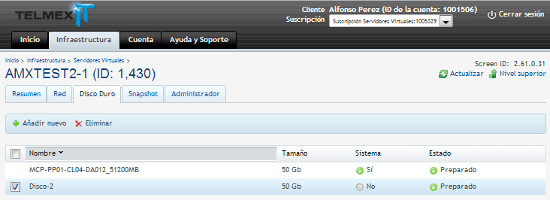
Paso 3: Aparecerá un recuadro para confirmar la acción, da clic en "Aceptar" si deseas continuar.
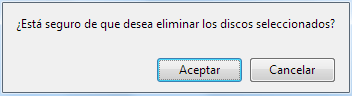
2.8.3 Licenciamiento de Microsoft en SPLA para tus Servidores Virtuales Windows.
Paso 1: Ubica los planes dentro de la tienda en línea de tu panel de control ubicados en la sección de Servidores Virtuales.
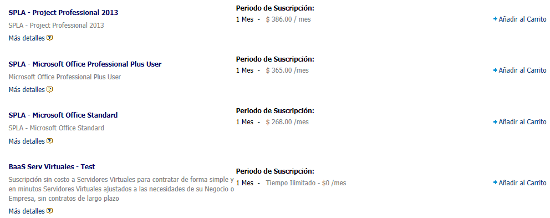
Paso 2: Selecciona el tipo de licencia a contratar.
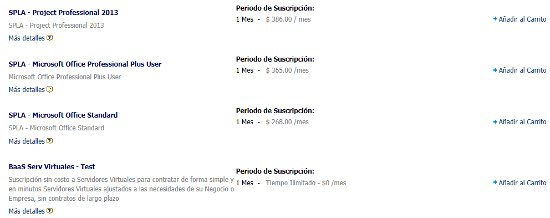
Paso 3: Confirma tu pedido e ingresa tus datos de acceso.
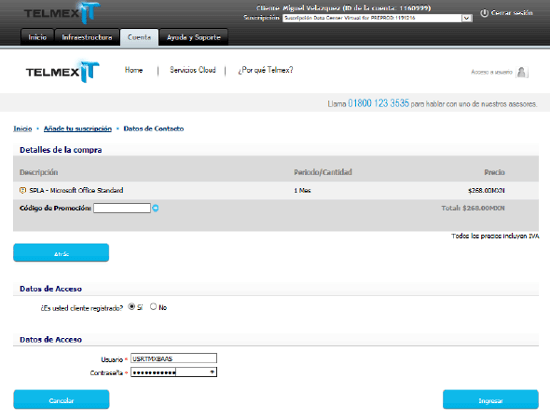
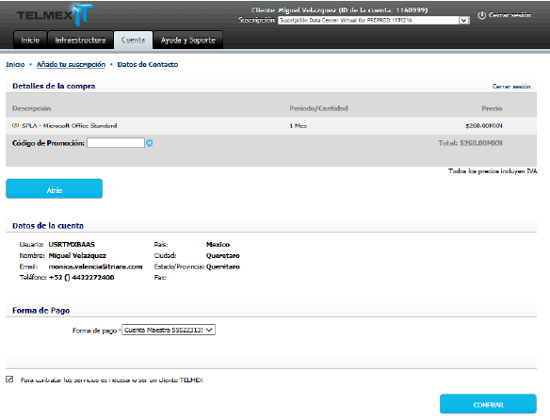
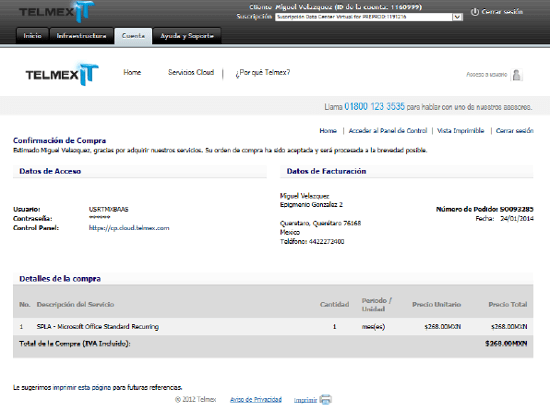
3. Cómo acceder a tus Servidores Virtuales.
3.1 Conexión remota a un Servidor Windows usando RDP.
Paso 1: Selecciona el botón "Inicio" de Windows y da clic en "Todos los programas"
Paso 2: Selecciona el menú "Accesorios" y da clic en "Conexión a Escritorio remoto" para iniciar el programa de conexión con el servidor virtual
Paso 3: Una vez que se muestra la pantalla del programa Conexión a Escritorio remoto, da clic en el botón "Opciones"
Paso 4: En la pestaña "General" y dentro de la sección "Configuración del inicio de sesión", ingresa la dirección IP del equipo remoto en el apartado "Equipo" e ingresa en "Usuario" el nombre de usuario
Paso 4.1: Para obtener el campo de "Equipo", dirígete dentro de tu panel de control al vínculo de infraestructura y da clic en el ID o nombre del Servidor Virtual, y selecciona la pestaña "Red"; el nombre del "Usuario" es el correspondiente a la "Dirección IP" del "Customer Network 1".
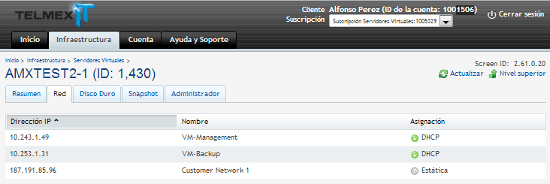
Paso 4.2: Para obtener el campo de "Usuario", dirígete dentro de tu panel de control al vínculo de infraestructura y da clic en el ID o nombre del Servidor Virtual, y selecciona la pestaña "Resumen"; es nombre del "Usuario" es el correspondiente al indicado en el renglón de "Usuario".
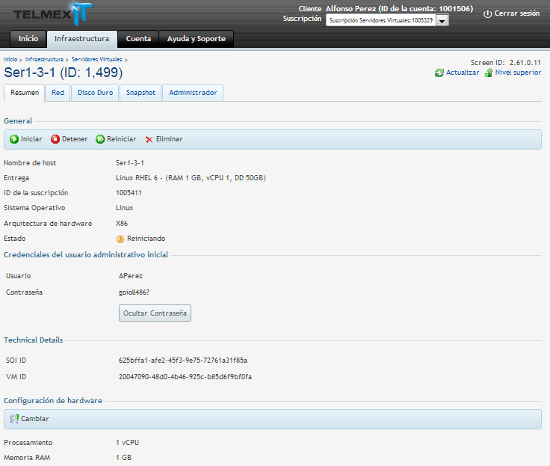
Paso 5: Selecciona la pestaña "Pantalla" y dentro de la sección "Configuración de pantalla" indica el tamaño de pantalla que deseas asignar a la conexión al servidor remoto. De forma similar, en la sección "Color", indica la calidad que deseas para la sesión remota. Finalmente, da clic en el botón "Conectar" para iniciar la conexión
Paso 6: Aparecerá un aviso de advertencia sobre el certificado de seguridad del servidor virtual. Selecciona la casilla "No volver a preguntarme sobre conexiones a este equipo"; para continuar da clic en el botón "Si"
Paso 7: Ingresa la contraseña de tu servidor virtual y da clic en el botón "Aceptar"
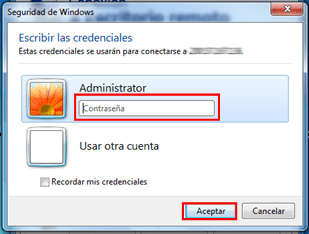
Paso 7.1: Para obtener el campo de "Contraseña", dirígete dentro de tu panel de control al vínculo de infraestructura y da clic en el ID o nombre del Servidor Virtual, y selecciona la pestaña "Red"; ubicado en el renglón "Contraseña" da clic en "Mostrar contraseña" para visualizarla.
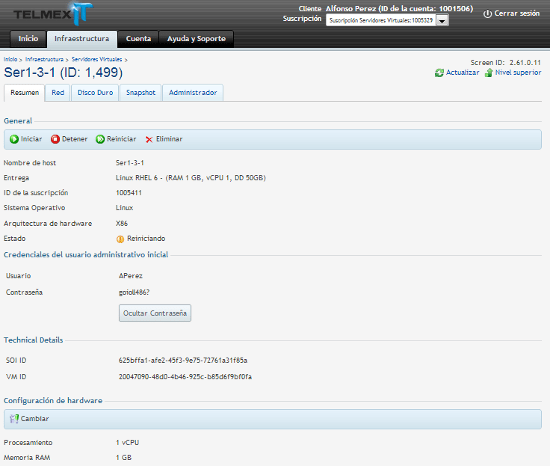
Paso 8: Verifica que se realice la conexión para comenzar a usar el servidor virtual.
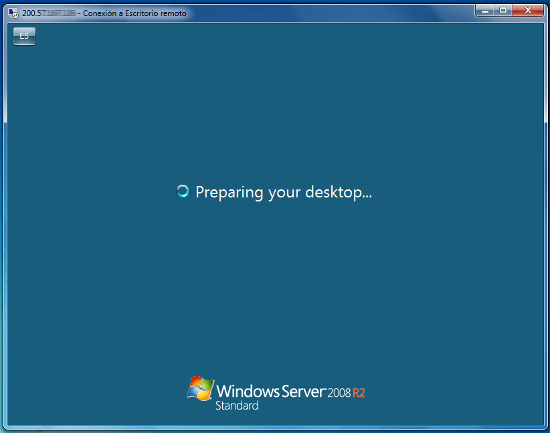
3.2 Conexión remota de Windows a Servidor Linux
Paso 1: Descarga del sitio web www.putty.org el PuTTY para conexiones Secure Shell (SSH).
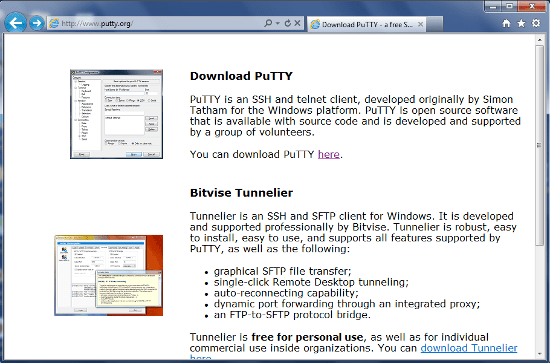
Paso 2: En la carpeta donde hayas descargado el archivo de instalación de PuTTY, da doble clic al archivo descargado para comenzar la instalación en tu equipo.
Paso 3: Sigue las instrucciones del asistente de instalación del programa PuTTY.
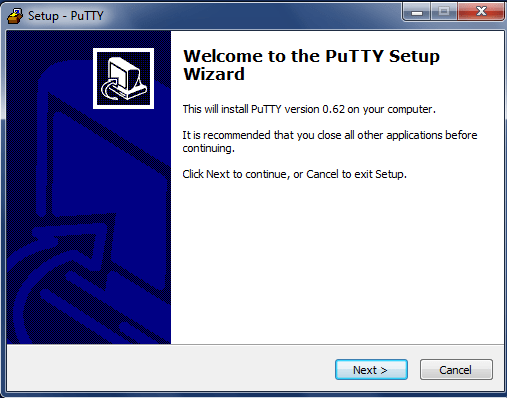
Paso 4: Una vez instalado PuTTY, selecciona el botón "Inicio" de Windows y da clic en "Todos los programas"
Paso 5: Selecciona el menú "PuTTY" y da clic en "PuTTY" para iniciar el programa de conexión con el servidor virtual mediante protocolo SSH
Paso 6: En el apartado "Host Name (or IP address)" ingresa la dirección IP de tu servidor virtual y da clic en el botón "Open"
Paso 6.1: Para obtener el campo de "Equipo", dirígete dentro de tu panel de control al vínculo de infraestructura y da clic en el ID o nombre del Servidor Virtual, y selecciona la pestaña "Red"; el nombre del "Usuario" es el correspondiente a la "Dirección IP" del "Customer Network 1".
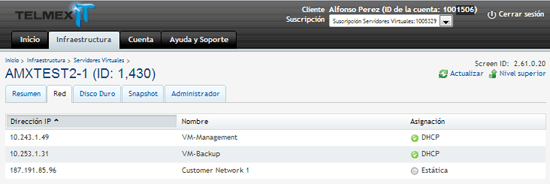
Paso 7: La primera vez que se conecte a tu servidor remoto, PuTTY mostrará un aviso de seguridad. Da clic en el botón "Si".
Paso 8: Deberás ingresar el nombre de usuario y contraseña de tu servidor virtual.
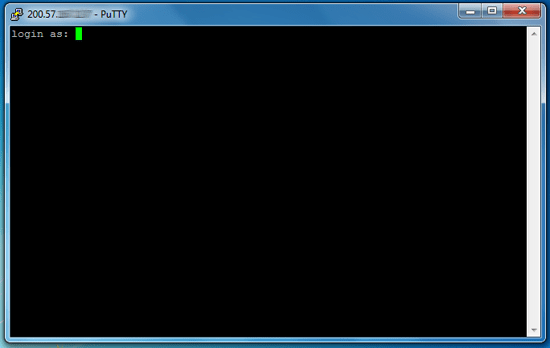
Paso 8.1: Para obtener el campo de "Usuario", dirígete dentro de tu panel de control al vínculo de infraestructura y da clic en el ID o nombre del Servidor Virtual, y selecciona la pestaña "Resumen"; es nombre del "Usuario" es el correspondiente al indicado en el renglón de "Usuario". Para obtener el campo de "Contraseña", dirígete dentro de tu panel de control al vínculo de infraestructura y da clic en el ID o nombre del Servidor Virtual, y selecciona la pestaña "Red"; ubicado en el renglón "Contraseña" da clic en "Mostrar contraseña" para visualizarla.
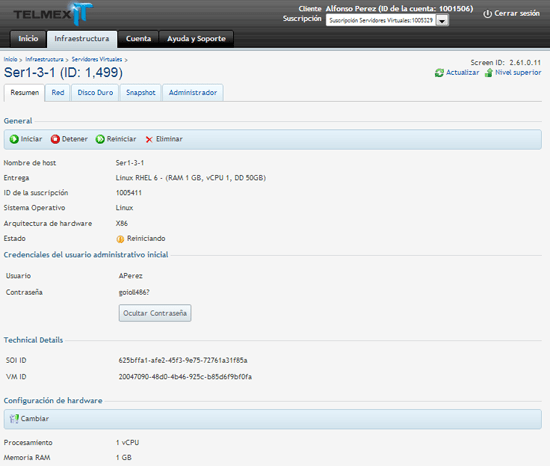
Paso 9: Una vez ingresados los datos de tu cuenta podrás comenzar a utilizar tu servidor remoto.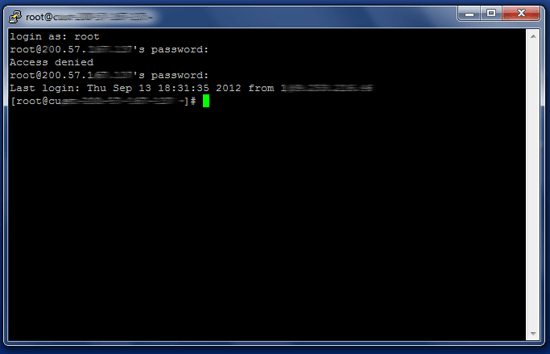
4. Cómo configurar protocolos de seguridad.
Los DataCenter Virtuales tienen una consola de administración de Firewall para poder administrar las reglas que sean requeridas por cada cliente para el manejo de sus aplicativos.
Glosario de términos
Descripción de funcionalidad
- a. Ingresar al panel de control, en la opción administrar firewall.
-
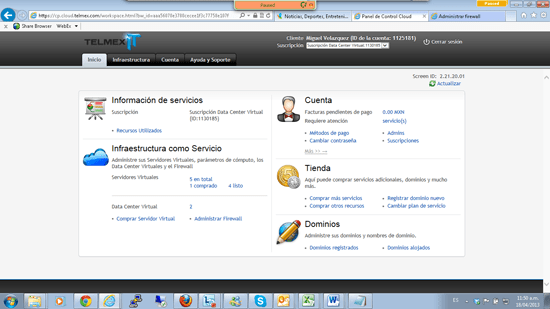
- b. En la opción Firewalls Virtuales elegir el firewall que corresponde al DataCenter Virtual en el que se quiera aplicar la regla.
-
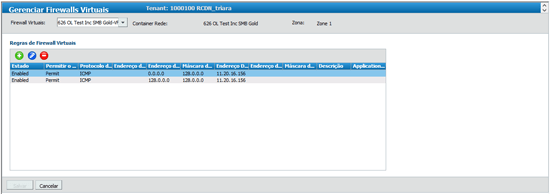
- c. Hacer clic en el botón anadir.
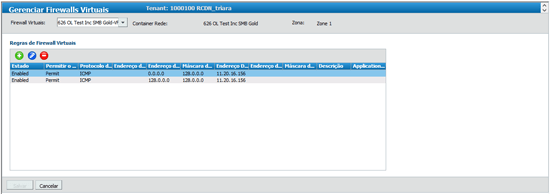
- d. En el formato de captura,llenar los campos de Estado, Permitir o Denegar, Protocolo de transporte y Descripción. Los campos marcados con el símbolo de asterisco (*) son obligatorios.

- e. Alimentar la información de Dirección origen, Dirección destino y Protocolo o puerto a aplicar.
- NOTA: Si se desea permitir o denegar el tráfico entrante o saliente desde cualquier dirección IP (ANY) hacia el servidor virtual, la forma como se específica esa configuración en el ORIGEN es como se indica en la siguiente tabla:
-
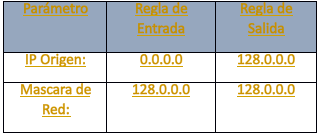
- La DIRECCION DESTINO, corresponde a la dirección IP pública del servidor al cual se desea aplicar la regla.
-
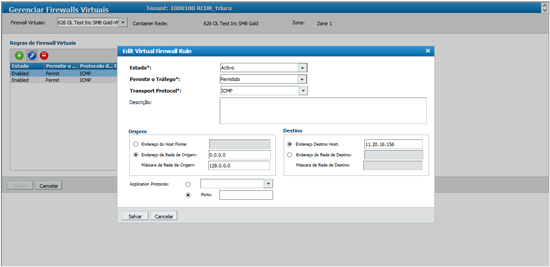
- f. Hacer clic en el botón "Salvar".
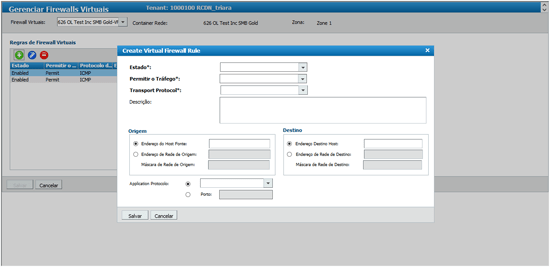
- a. Ingresar al panel de control, en la opción administrar firewall.
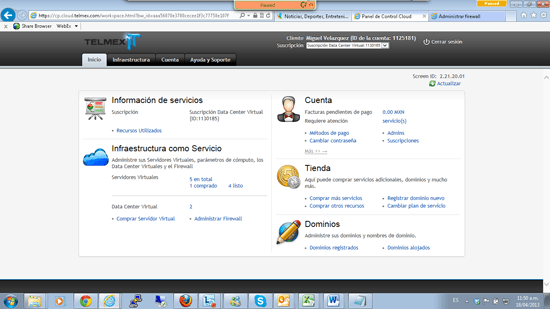
- b. En la opción Firewalls Virtuales elegir el Network Container en el que se quiera modificar la regla.
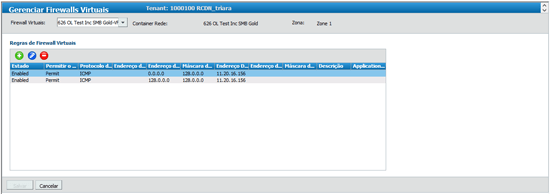
- c. Hacer clic en la regla a "Modificar".
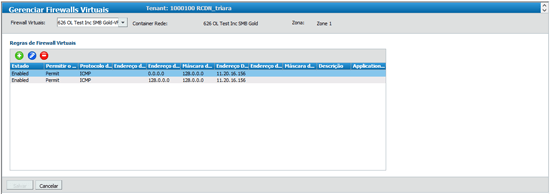
- d. Hacer clic en el botón de "Modificar".
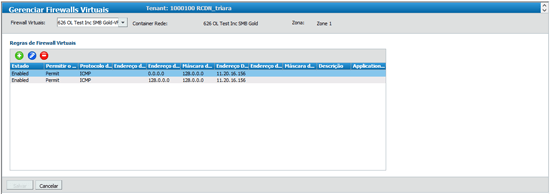
- e. En el formato de captura, llenar los campos de Estado, Permitir o Denegar, Protocolo de transporte y Descripción. Los campos marcados con el símbolo de asterisco (*) son obligatorios.
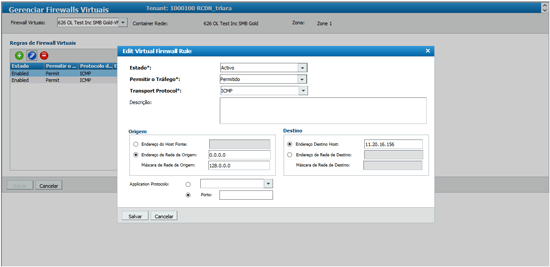
- f. Alimentar la información de Dirección origen, Dirección destino y Protocolo o puerto a aplicar.
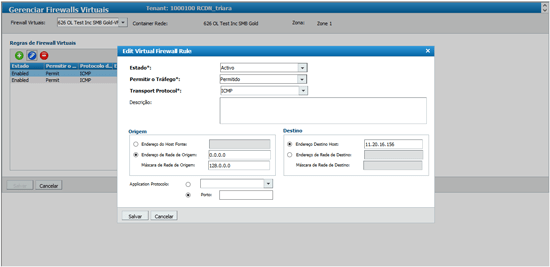
- g. Hacer clic en el botón "salvar".
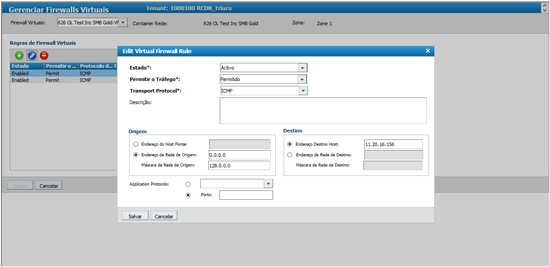
- a. Ingresar al panel de control, en la opción administrar firewall.
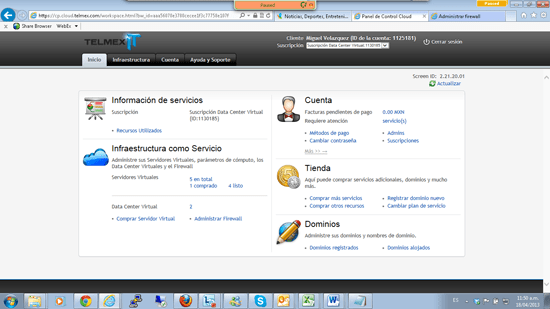
- b. En la opción Firewalls Virtuales elegir el Network Container en el que se quiera eliminar la regla.
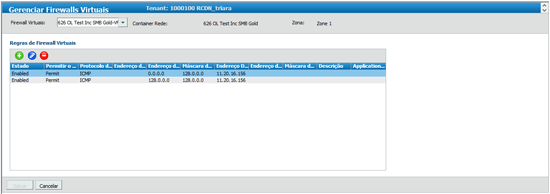
- c. Hacer clic en la regla a eliminar.
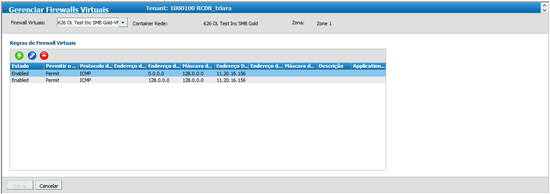
- d. Hacer clic en el botón de eliminar.
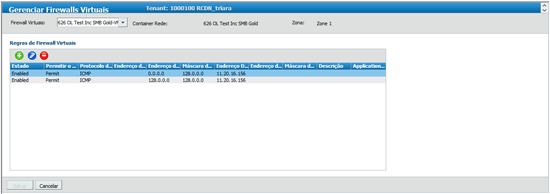
- Conectar SV1 en DCV Negocio 1 hacia SV1 en DCV Negocio 2.
Conectar SV1 en DCV Negocio 2 hacia SV2 en DCV Negocio 1.
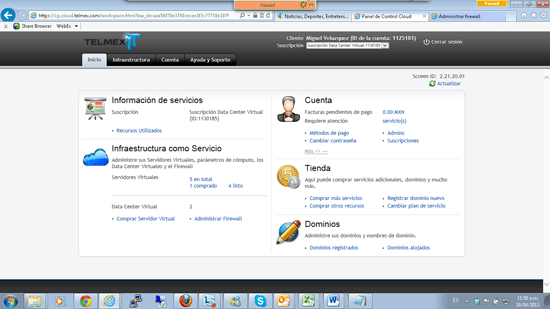
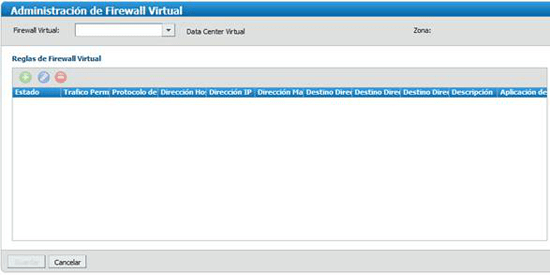
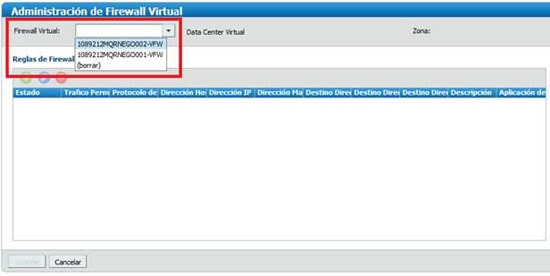
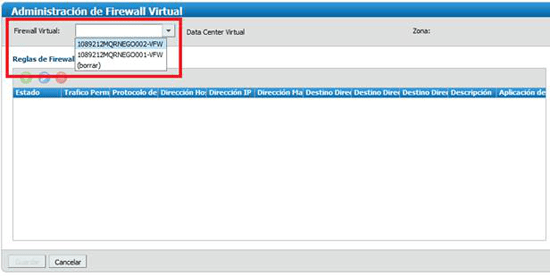
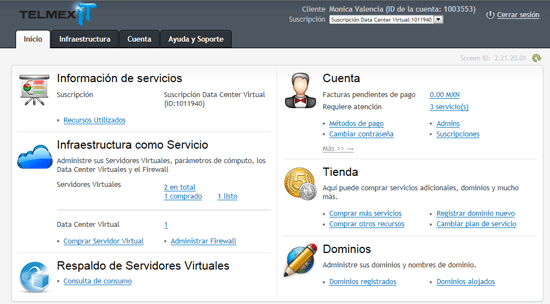
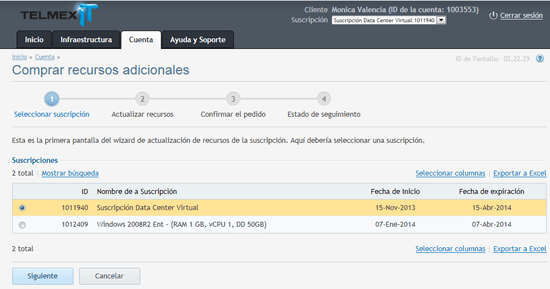
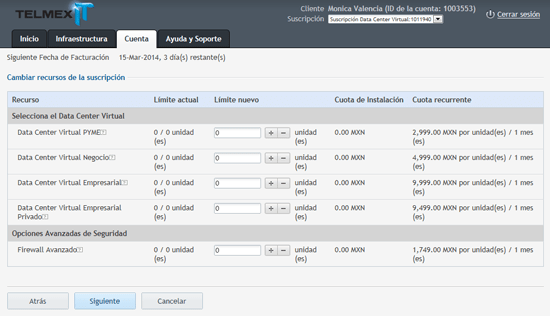
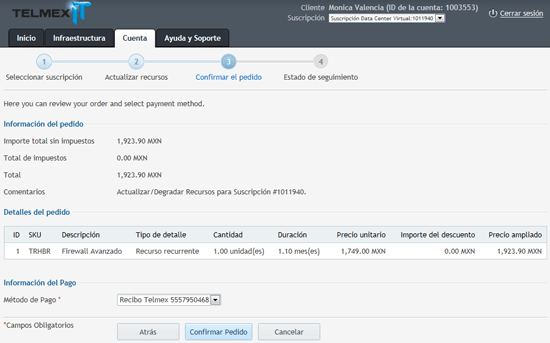
5. Subir información a Servidores Virtuales.
Para subir información a tu servidor virtual, deberás hacerlo a través de un programa cliente de FTP (File Transfer Protocol) o SFTP (Secure File Transfer Protocol)
Estos programas se encuentran de manera gratuita en Internet y son de fácil uso, se recomienda el programa FileZilla (http://filezilla-project.org/)
5.1 Descarga y uso del programa FTP
Paso 1: Ingresa a la página http://filezilla-project.org/, y da clic en "Download FileZilla Client"
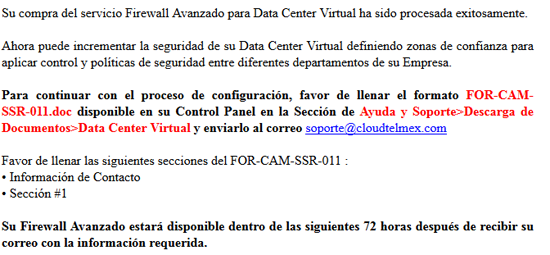
Paso 2: Descarga la versión de acuerdo a tu plataforma
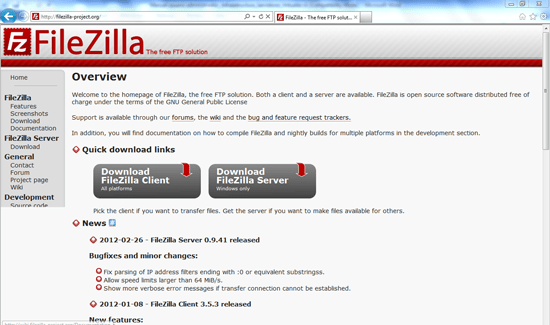
Paso 3: Ejecuta el programa para su instalación
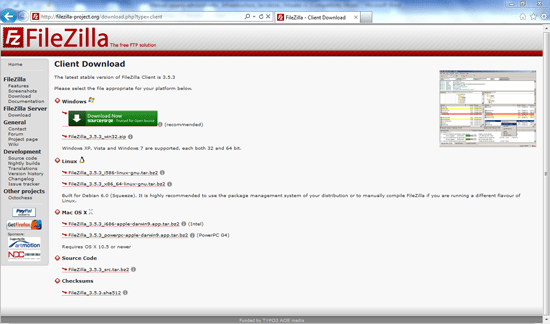
Paso 4: Lee las condiciones de uso, si aceptas da clic en "I agree"
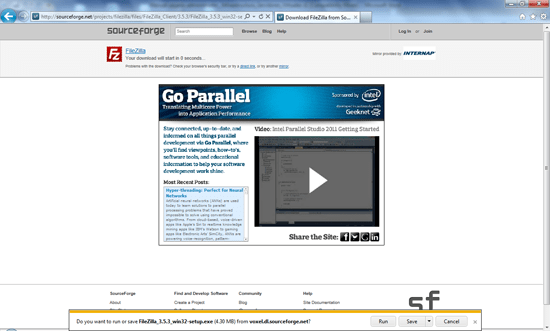
Paso 5: Selecciona los privilegios de administración que desees y da clic en "next"

Paso 6: Selecciona los componentes de instalación que desees y da clic en "next"
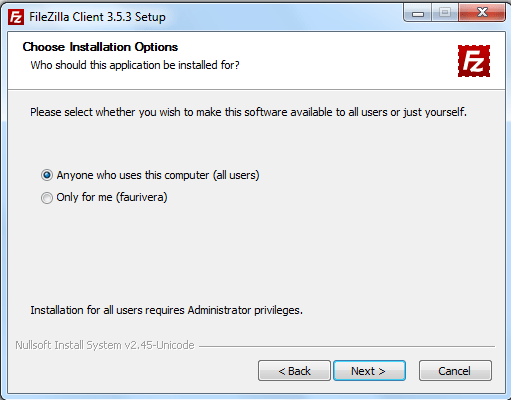
Paso 7: Selecciona el folder donde desees guardar el programa y da clic en "next"
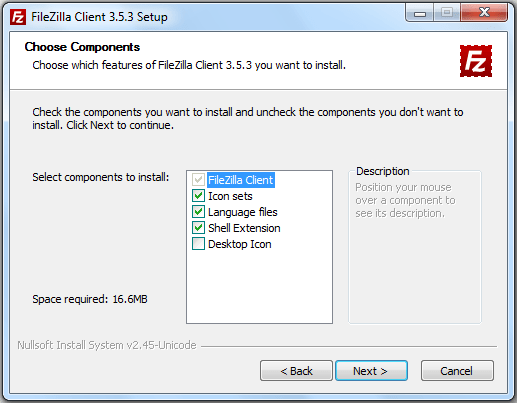
Paso 8: Si deseas hacer un atajo, selecciona el folder donde desees crearlo y da clic en "Install" y espera un momento mientras se instala el programa
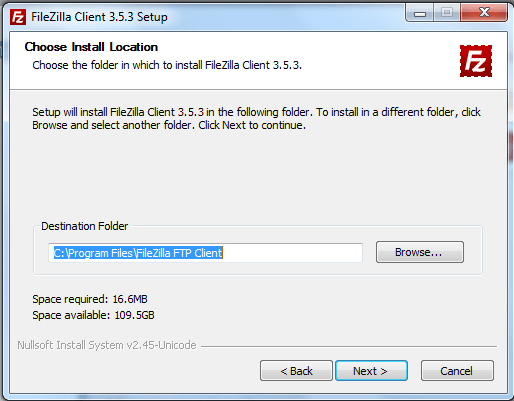
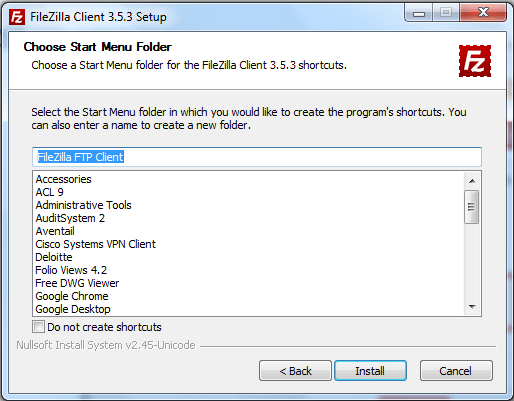
Paso 9: Para terminar la instalación da clic en "Finish"
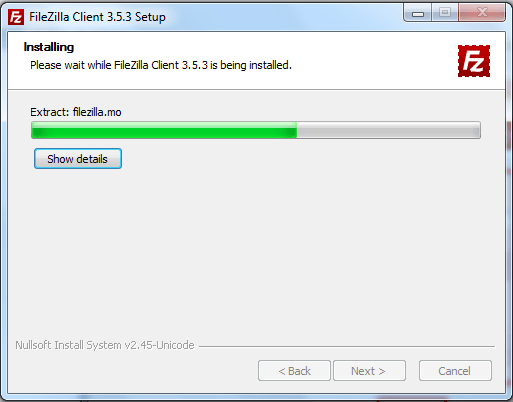
5.2 Conexión a los Servidores Virtuales
Paso 1: Ingresa al programa FileZilla previamente descargado y llena los campos de "Servidor", "Nombre de usuario" y "Contraseña"; a continuación da clic en "Conexión Rápida".
Nota: No es necesario llenar el campo de "Puerto"
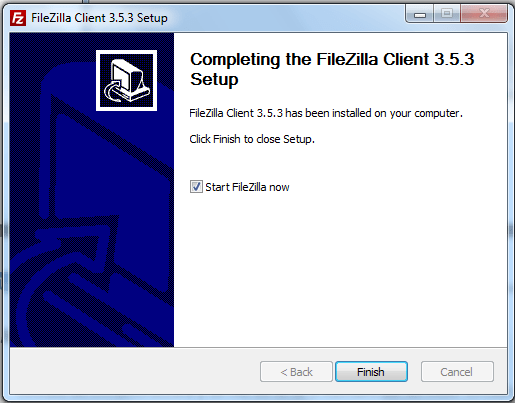
Paso 1.1: Para obtener estos datos, ubícate en el vínculo de "Infraestructura" y da clic en el "ID o Nombre" del servidor que desees conectar
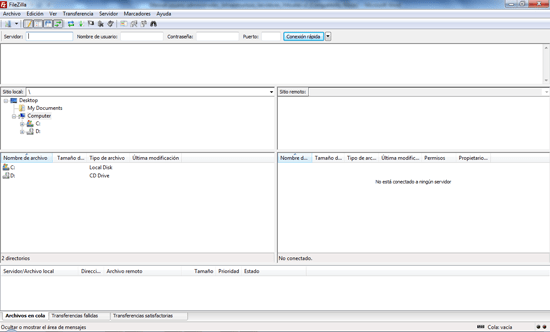
Paso 1.2: Dentro de la pestaña de "Resumen", podrás obtener los datos de "Nombre de usuario" y "Contraseña"
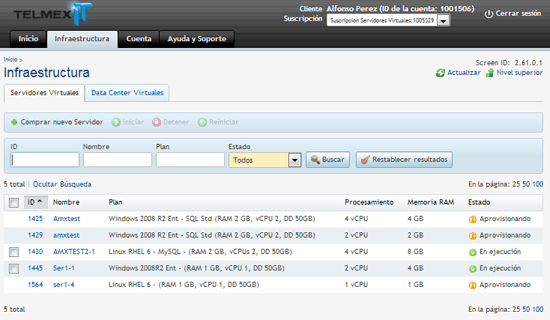
Paso 1.3: Dentro de la pestaña de "Red", podrás obtener los datos de "Servidor", utiliza el correspondiente al renglón de "Customer Network 1".
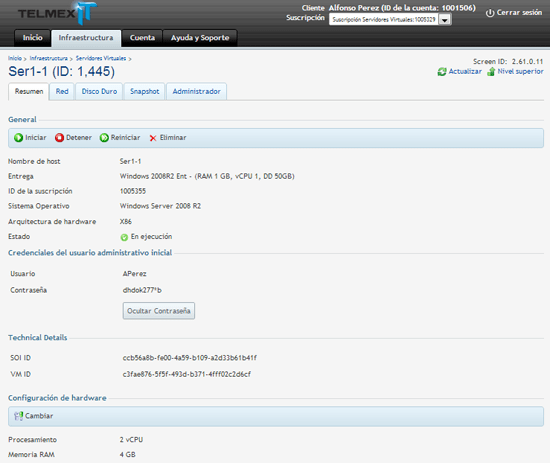
Nota: Si tu información de inicio de sesión específica un protocolo como SFTP o FTPS, introduce el nombre de host de la siguiente manera: sftp:/ / hostname o ftps://hostname respectivamente.
Navegación y diseño de la ventana
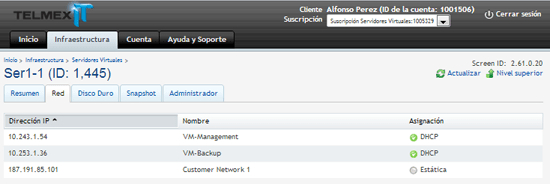
1.- Barra de herramientas
2.- Barra de conexión
3.- Registro de mensajes
4.- Panel de control, muestra los archivos y directorios locales
5.- Panel de servidor, muestra los archivos y directorios del servidor al que está conectado
6.- Cola de transferencia, se enumeran los archivos a ser transferidos
5.3 Carga de archivo al Servidor Virtual
Paso 1: Para cargar los datos, selecciona los archivos / directorios respectivos y arrastralos del panel de control al panel del servidor. Tu te darás cuenta que los archivos se añaden a la cola de transferencia en la parte inferior de la ventana los cuales se retirarán cuando los archivos si los archivos subieron correctamente. Los archivos y directorios cargados ahora se deben mostrarse en la lista de contenido del servidor en el lado derecho de la ventana (panel de servidor)
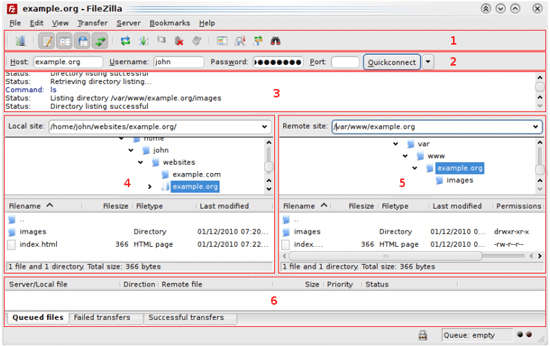
Nota: También puedes hacer clic derecho en los archivos / directorios (panel de control) y selecciona "Upload" para subir - o simplemente haz doble clic en una entrada de archivo (esto no funciona en los directorios)
5.4 Eliminar archivos del Servidor Virtual
Paso 1: Arrastra los archivos / directorios desde el panel del servidor para el panel de control
Nota: En caso de que intentes sobrescribir un archivo durante la carga o descarga, de forma predeterminada FileZilla mostrará un cuadro de diálogo preguntando que hacer (sobrescribir, cambie el nombre o saltar)
Para mayor información sobre como utilizar File Zilla, consulta los manuales técnicos.
6. Cómo cambiar de Suscripción de Servidores Virtuales a DataCenter Virtuales
Si ya cuentas con una suscripción de Servidores Virtuales pero tus necesidades cambiaron y lo que ahora deseas es poder poner tus servidores en red, necesitas cambiar de plan de servicio.